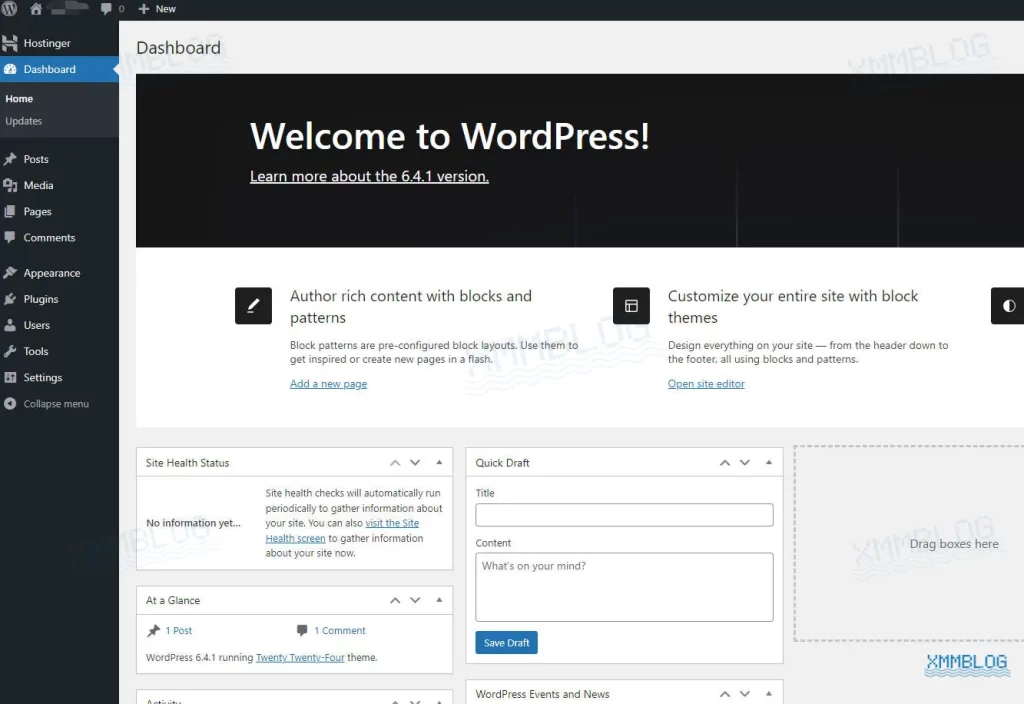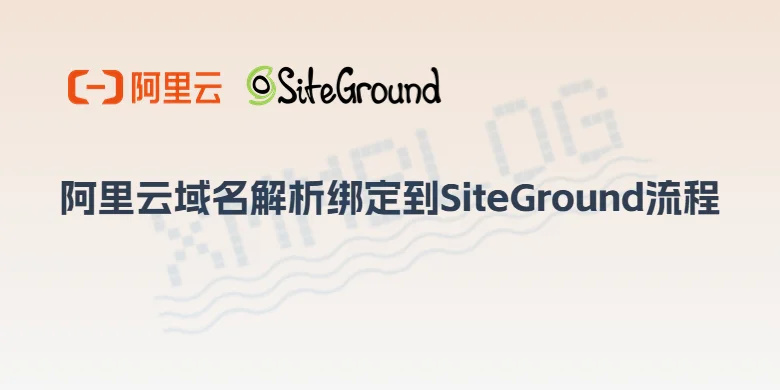对于预算有限的WordPress新手,Hostinger是性价比极高的主机选择,4年套餐仅需$2.99/月,特别适合外贸创业者和个人站长。本文将演示使用Hostinger主机搭建WordPress网站,涵盖套餐定价、购买流程、主机配置及WordPress安装等详细步骤。
Hostinger简介
Hostinger成立于2004年,是欧洲老牌主机商,也是WordPress官方推荐主机商。市场数据显示:Hostinger占据WordPress主机市场26.73%份额,Trustpilot评分为4.6/5,有效评论超过25,000条。
Hostinger以行业低价提供专业WordPress托管服务,长期套餐折扣力度大,所有套餐均标配无限免费SSL、自动备份、一键安装WordPress等必备功能。
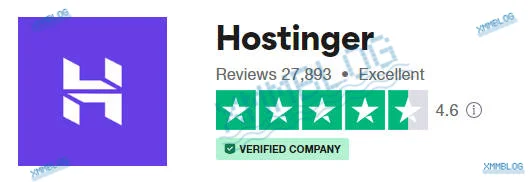
Hostinger套餐价格
Hostinger提供两种专为WordPress优化的托管方案:共享主机和云托管。新手推荐选择价格更亲民的共享主机,适合搭建小型展示网站和个人博客。
云托管性能更强,但价格较高,性价比低于同类产品。
1. Hostinger共享主机定价
推荐Hostinger共享主机的 Business 套餐,包含免费CDN加速(内容分发网络,全球访问速度优化),购买4年享额外2个月时长。
Hostinger共享主机美元定价方案如下表:
| 套餐名称 | Premium | Business 推荐 |
| 定价(月付) | $11.99/月+$4.99手续费 续费:$11.99/月 | $13.99/月+$4.99手续费 续费:$13.99/月 |
| 定价(1年) | $47.88 /年 续费:$131.88/年 | $59.88 /年 续费:$167.88/年 |
| 定价(2年) | $83.76 /2年 续费:$131.88/年 | $107.76 /2年 续费:$167.88/年 |
| 定价(4年) | $143.52 /4年 续费:$131.88/年 | $191.52 /4年 续费:$167.88/年 |
| 可搭建网站数量 | 25 | 50 |
| 月访问量承载预估 | 25,000 | 100,000 |
| 硬盘容量 | 25GB SSD | 50GB NVMe |
| CPU核心 | 1 | 2 |
| 内存RAM | 1024MB | 1536MB |
| 数据库容量 | 3GB | 3GB |
| 带宽 | 无限制 | 无限制 |
| 网站备份 | 每周备份 | 每日备份 |
| 免费邮箱数量(1年) | 2个 | 5个 |
| 免费无限SSL | √ | √ |
| 免费域名(1年) | √ | √ |
| 免费CDN | × | √ |
| 独立IP | × | × |
| 安全防护 | √ | √ |
| 30天无理由退款 | √ | √ |
2. Hostinger云托管主机定价
Hostinger云托管主机提供更高的服务器配置和性能,适合Woocommerce和高流量并发网站,美元定价方案如下表:
| 套餐名称 | Cloud Startup | Cloud Professional | Cloud Enterprise |
| 定价(1月) | $27.99 续费:$27.99/月 | $47.99 续费:$27.99/月 | $69.99 续费:$69.99/月 |
| 定价(1年) | $119.88 续费:$311.88/年 | $239.88 续费:$539.88/年 | $479.88 续费:$779.88/年 |
| 定价(2年) | $215.76 续费:$311.88/年 | $431.76 续费:$539.88/年 | $839.76 续费:$779.88/年 |
| 定价(4年) | $383.52 续费:$311.88/年 | $767.52 续费:$539.88/年 | $1439.52 续费:$779.88/年 |
| 可搭建网站数量 | 100 | 100 | 100 |
| 推荐月访问量 | 200,000 | 300,000 | 400,000 |
| 硬盘容量 | 100GB NVMe | 200GB NVMe | 300GB NVMe |
| CPU核心 | 2 | 4 | 6 |
| 内存RAM | 3GB | 6GB | 12GB |
| 数据库容量 | 6GB | 6GB | 6GB |
| 带宽 | 无限制 | 无限制 | 无限制 |
| 网站备份 | 每日备份 | 每日备份 | 每日备份 |
| 免费邮箱(1年) | 10个 | 10个 | 10个 |
| 免费SSL | √ | √ | √ |
| 免费域名(1年) | √ | √ | √ |
| 免费CDN | √ | √ | √ |
| 独立IP | √ | √ | √ |
| 安全防护 | √ | √ | √ |
| 30天无理由退款 | √ | √ | √ |
Hostinger主机购买流程
接下来,演示购买Hostinger主机的流程:
1. 进入Hostinger官网
点击下方按钮,进入Hostinger官网:
2. 切换国家地区和语言
Hostinger会按IP自动跳转地区官网,套餐内容可能不同。为确保能成功购买文中提及的套餐,请按以下步骤切换国家和语言:
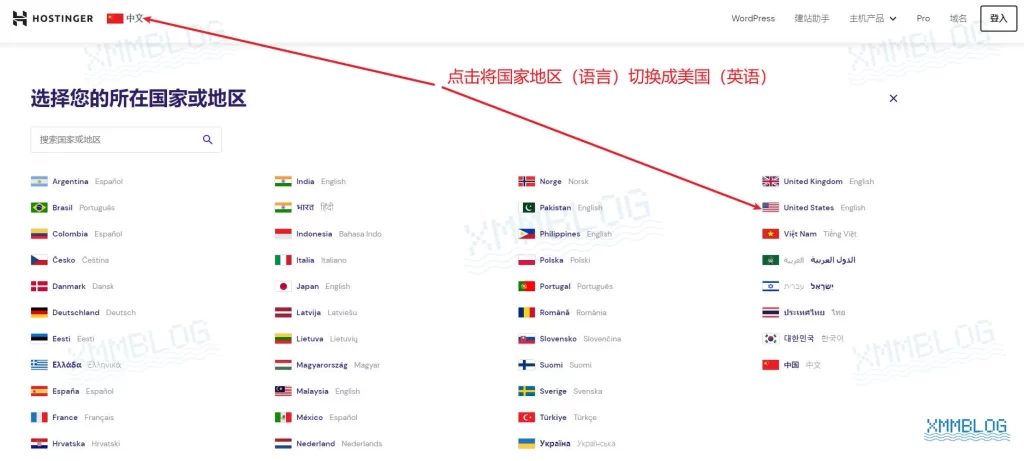
3. 选择套餐
在Hostinger官网主页,点击套餐下方的「Choose Plan」:
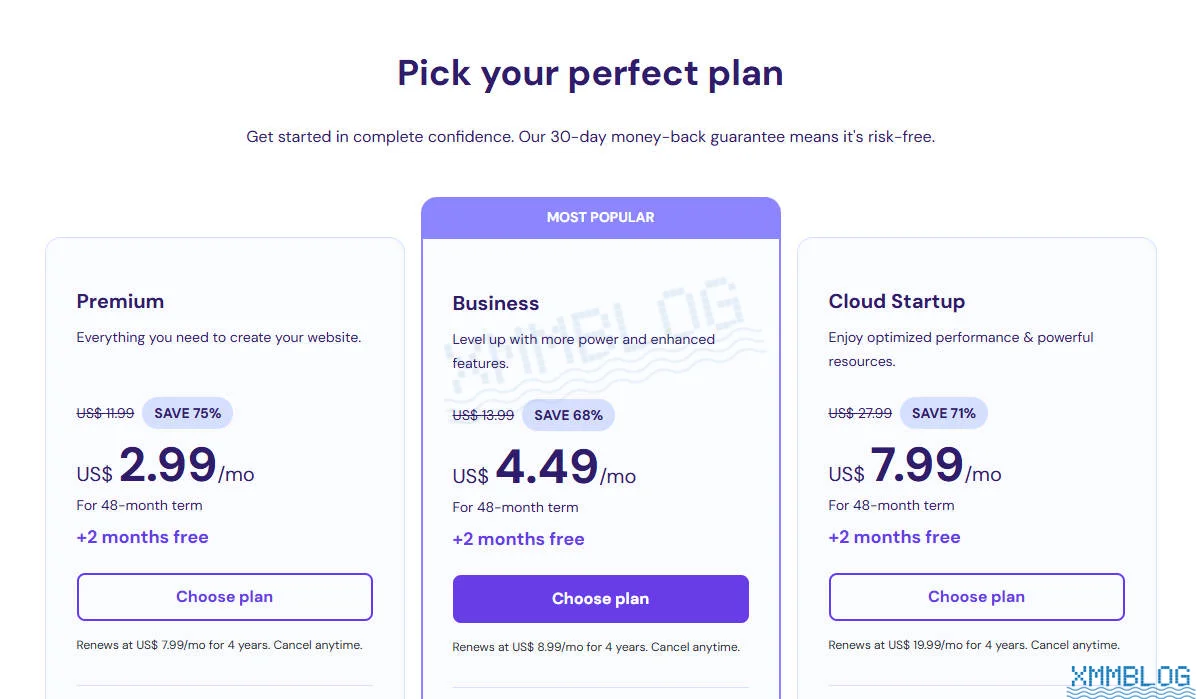
4. 选择套餐时长
Hostinger长期套餐性价比更高,1年、2年、4年套餐均含1年免费域名,4年套餐额外赠送2个月。续费价格以红框标注为准(价格可能变动,以购物车为准):
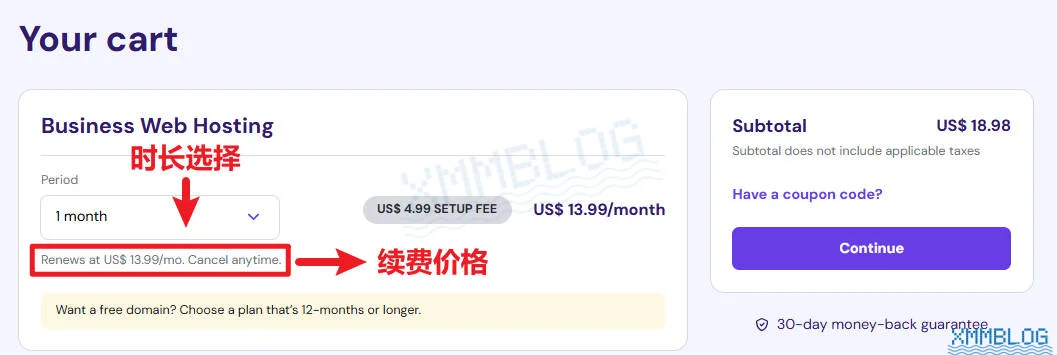
5. 创建Hostinger账户
建议使用 Gmail 或 Outlook 等海外邮箱注册Hostinger账户(用于管理主机及WordPress网站),请妥善保管登录凭证:
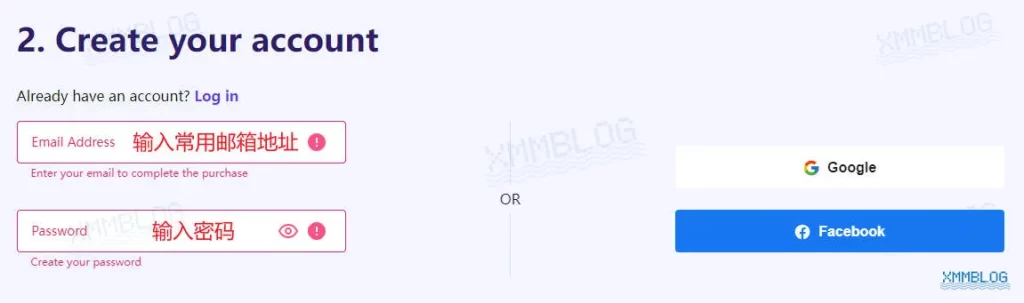
6. 选择支付方式
Hostinger支持支付宝,这里选择「Alipay」,然后点击「Submit Secure Payment」结账:
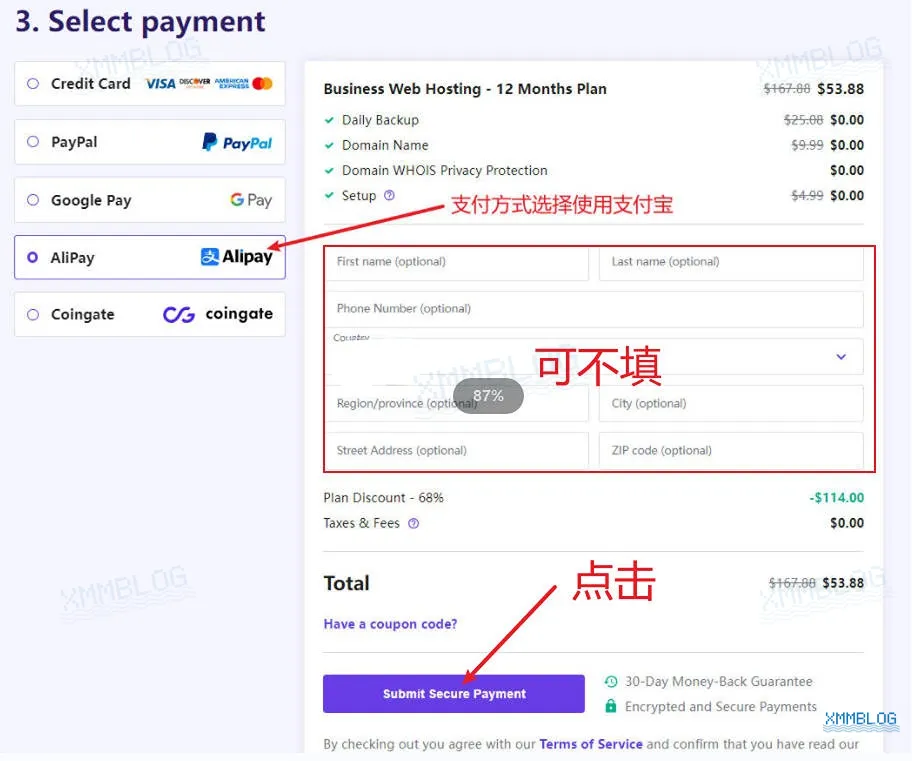
7. 确认订单信息
确认订单金额和信息后,点击「Continue」:
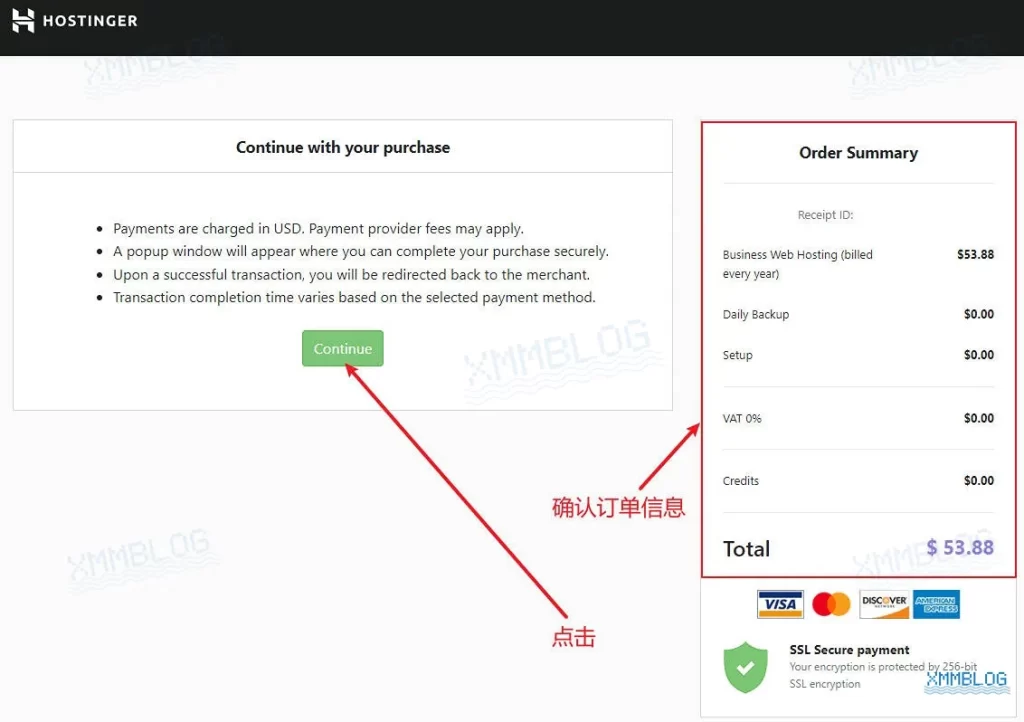
8. 结账
接下来,使用支付宝扫码支付:
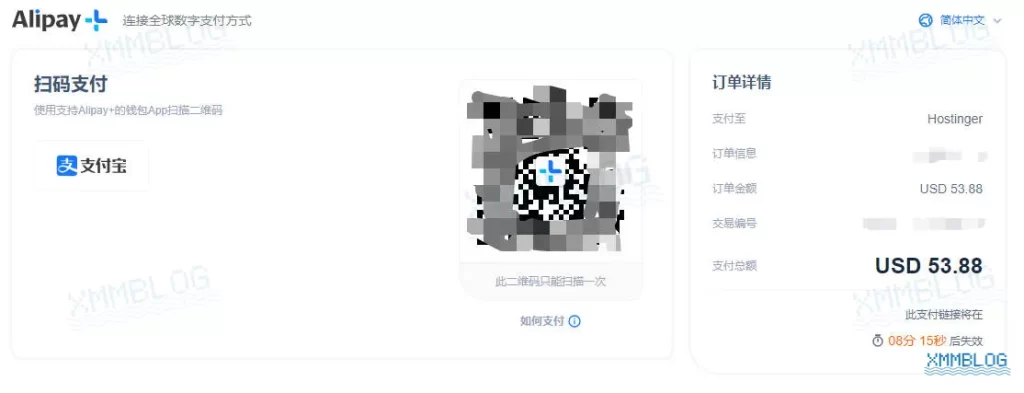
至此,我们就完成了Hostinger主机的购买流程。
Hostinger搭建WordPress网站
接下来,演示在Hostinger上配置安装WordPress的流程,主要包括:
- 安装WordPress
- 修改域名DNS服务器
- 配置SSL安全证书
1. 安装WordPress
点击「Start Now」,进入WordPress安装流程:
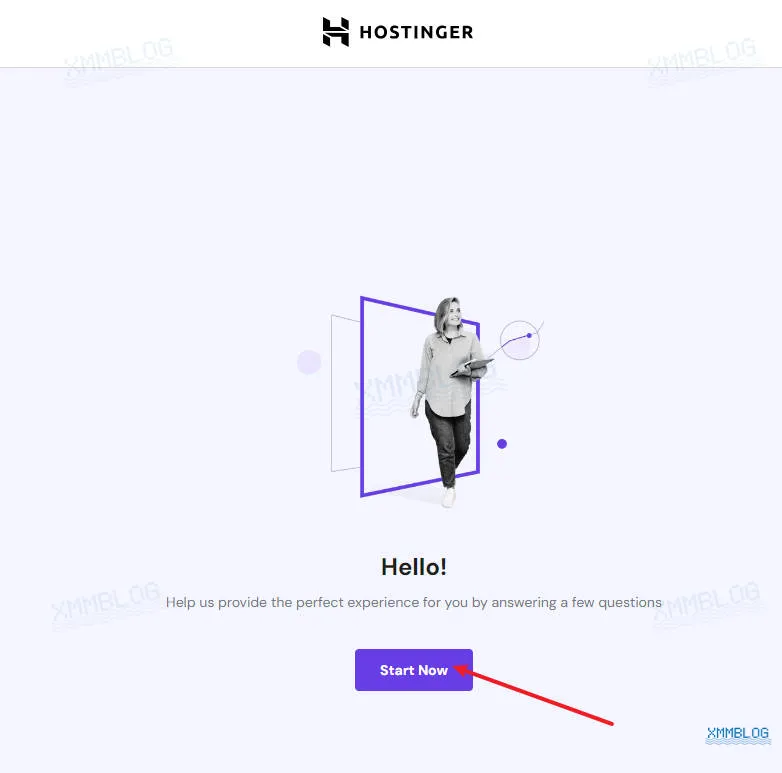
点击「Skip,i don’t want personalized experience」,跳过指引:
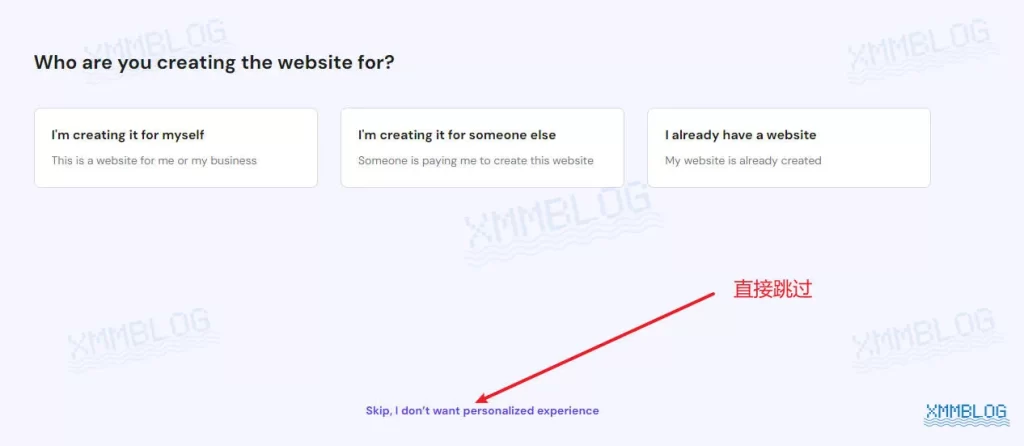
下一步,点击「Skip,create an empty website」:
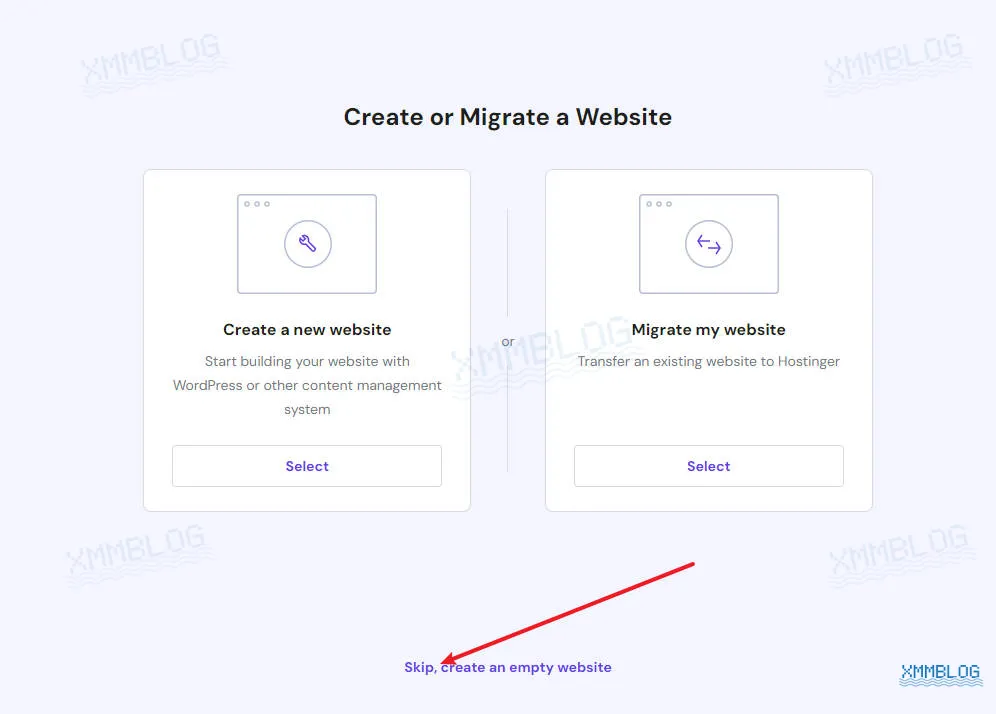
Hostinger赠送1年免费域名,过期需续费,且需与Hostinger捆绑。为获得更高域名自主权,建议通过第三方域名提供商购买域名,你可以通过 如何在NameSilo上购买域名 了解购买流程。若已购买域名,直接点击「Use an Existing Domain」:
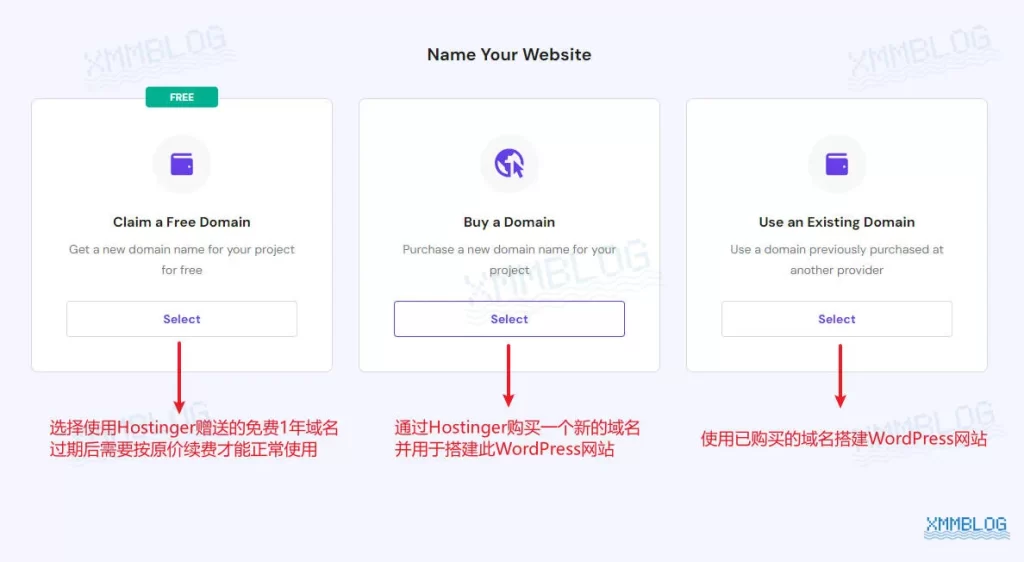
输入在NameSilo或其他服务商购买的域名地址如:domainname.com,点击「Continue」:
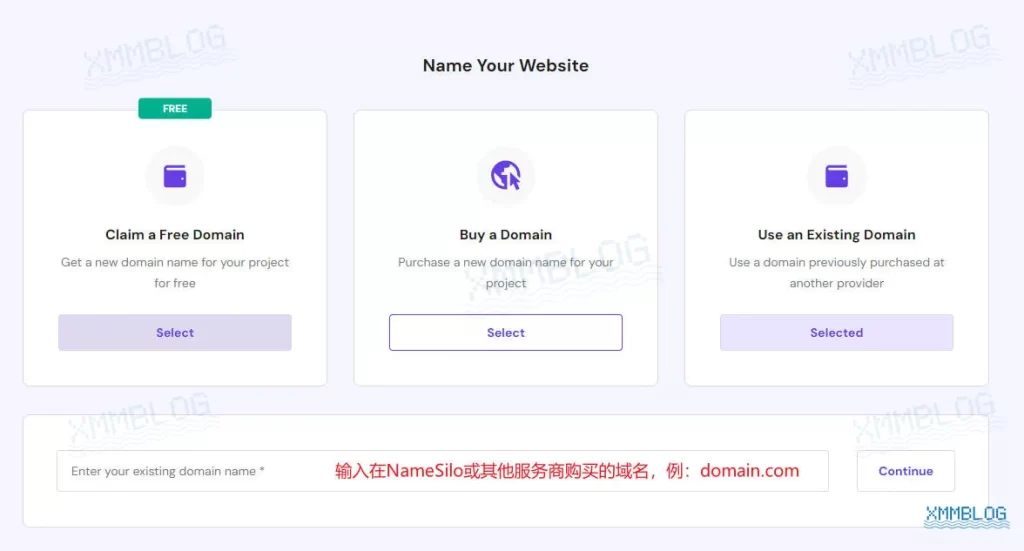
确认域名无误后,点击「Continue」:
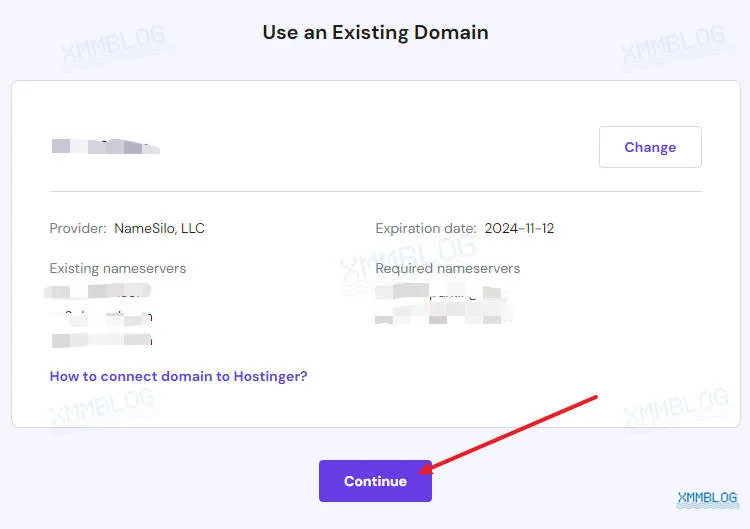
接下来,请选择Hostinger主机位置。建议选择靠近目标客户群体的区域,以加快网站访问速度,提升用户体验。Hostinger目前提供的主机位置包括:
- 北美洲:美国
- 南美洲:巴西
- 欧洲:法国、德国、荷兰、立陶宛、英国
- 亚洲:印度、印度尼西亚、新加坡
Hostinger允许每30天更换一次主机位置,便于用户根据目标市场的变化灵活调整,以满足新的业务需求:
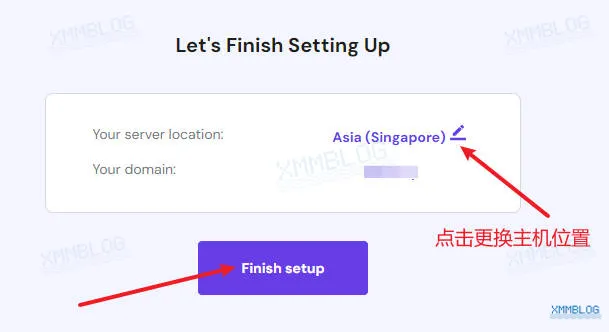
下一步,点击「Finish setup」创建空白网站(此时仅生成网站实例,尚未安装WordPress):
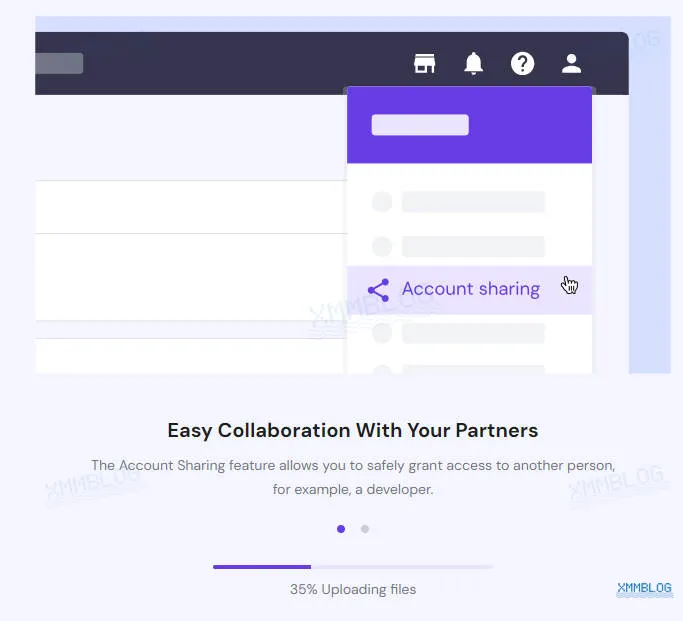
随后,进入Hostinger官网,点击「Log in」使用刚刚注册的Hostinger账户登录:
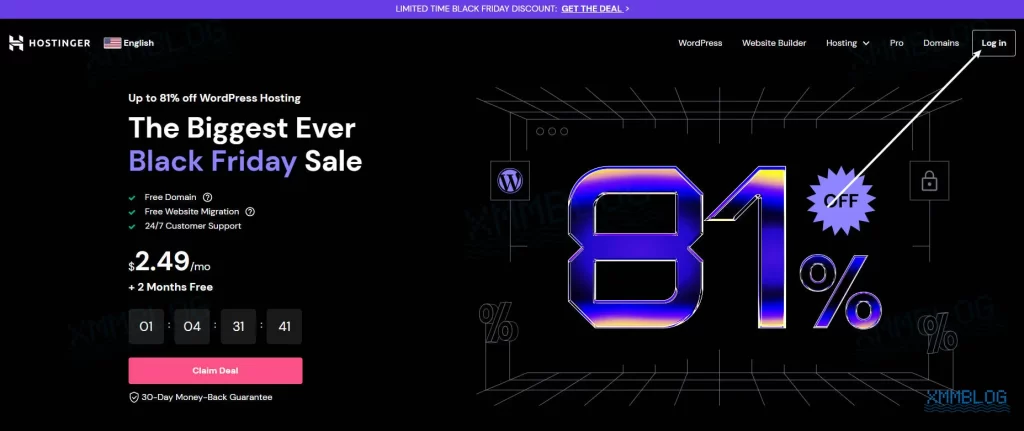
随后,点击「Manage」进入管理面板:
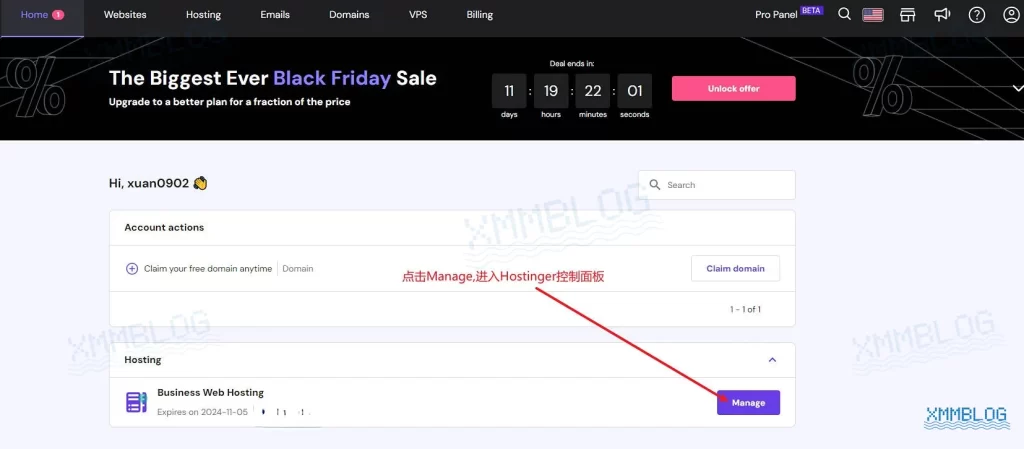
进入Hostinger控制面板后,依次点击「Website」>「WordPress」>「Install」:
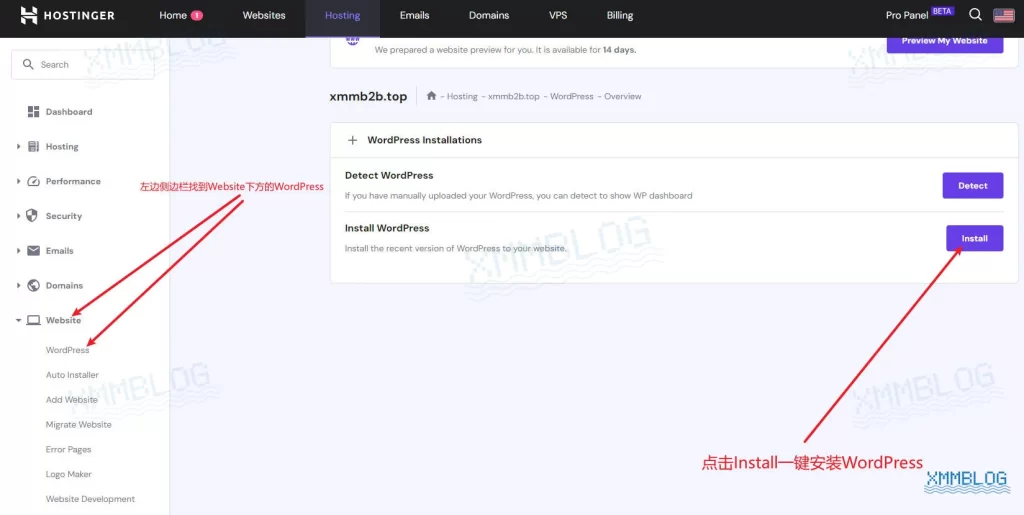
在安装WordPress程序前,请设置并保存你的WordPress管理员账号(邮箱+密码),完成后点击「Next」继续安装:
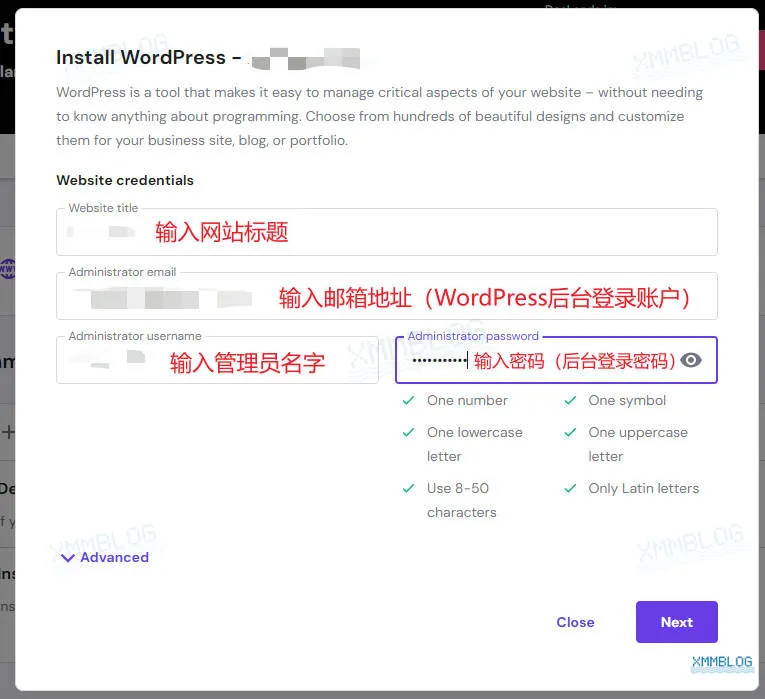
在这里,保持预设选项不变,点击「Install」安装WordPress:
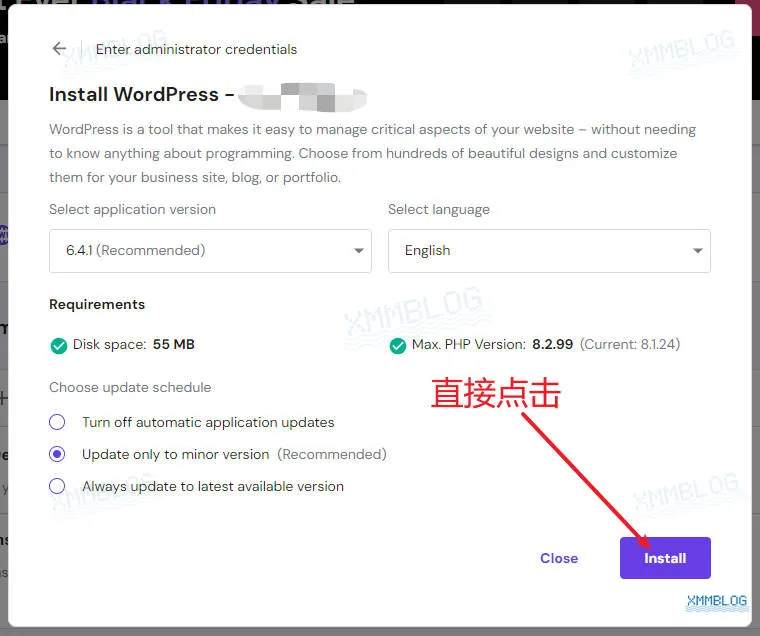
当看到如下图的界面,说明你已经在Hostinger主机中成功安装了WordPress:
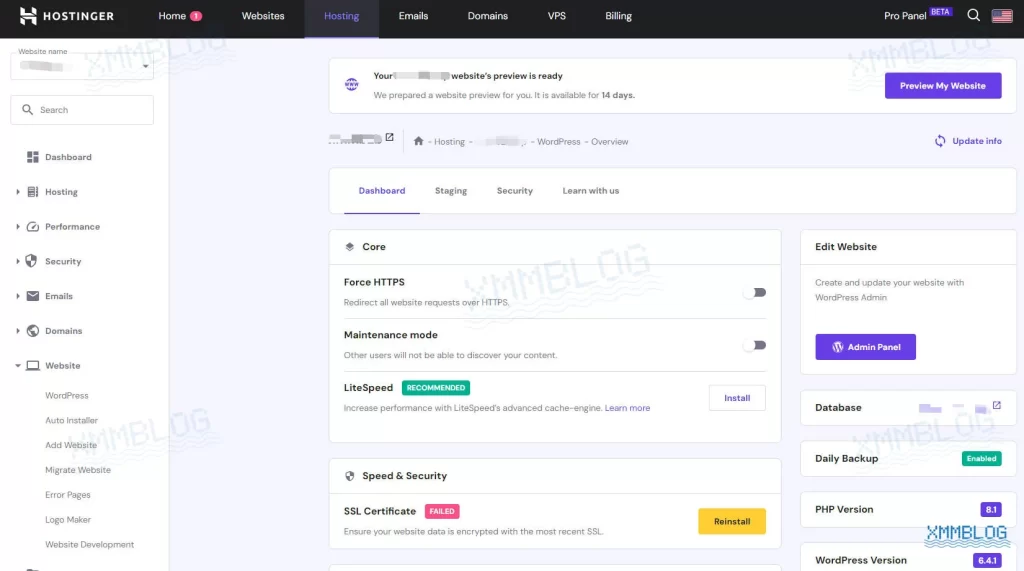
下面我们将继续完成域名解析的工作,并将域名指向WordPress网站。
2. 修改域名DNS服务器
返回Hostinger后台,导航栏中点击「Website」,找到刚刚创建好的WordPress网站并点击「Manage」:
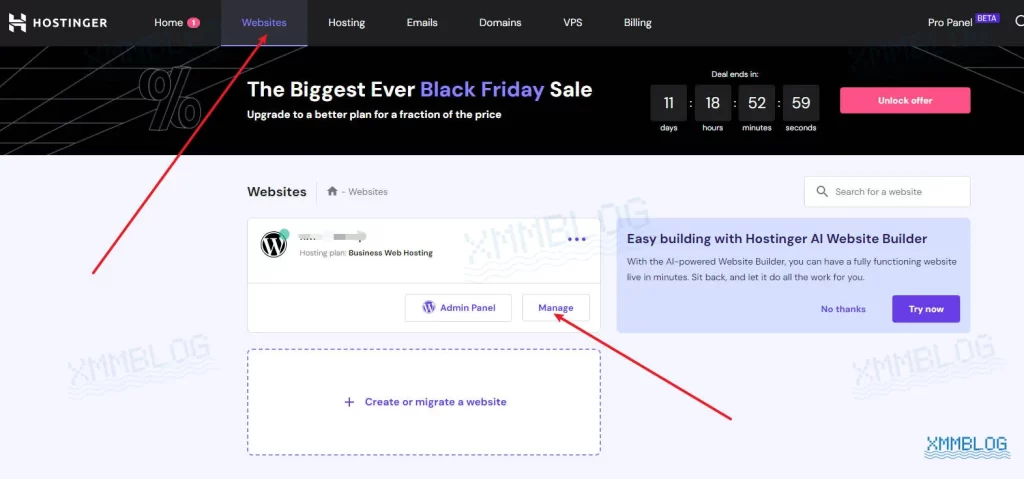
随后,点击侧边栏中的「Hosting」>「Plan Details」,复制右侧信息中的主机IP地址和DNS服务器地址。操作步骤如下图所示:
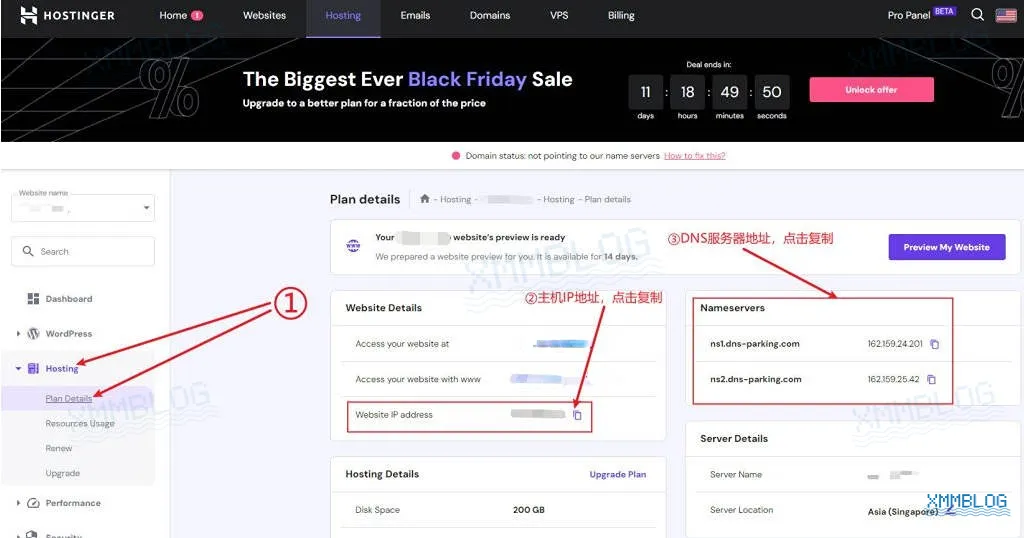
如果你在第三方域名服务商(如阿里云、Godaddy、NameSilo)购买了域名,现在需要登录到域名管理后台修改DNS服务器,下面以NameSilo为例演示。
第一步,登录到NameSilo域名控制台:
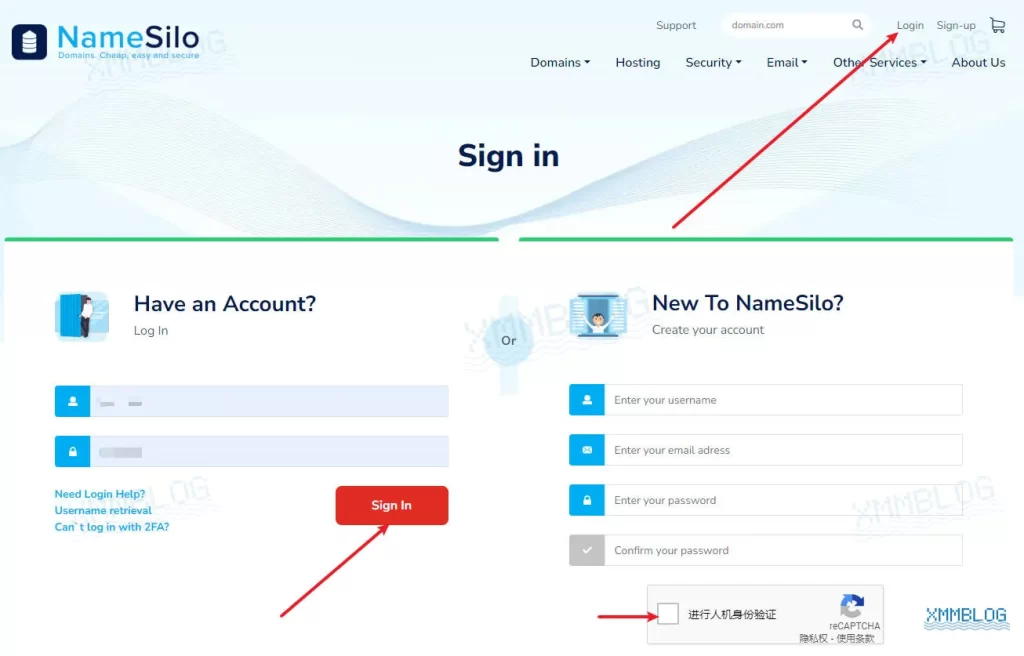
在Namesilo主页,点击右上角的小人图标。然后,点击「My Account」进入域名控制面板:
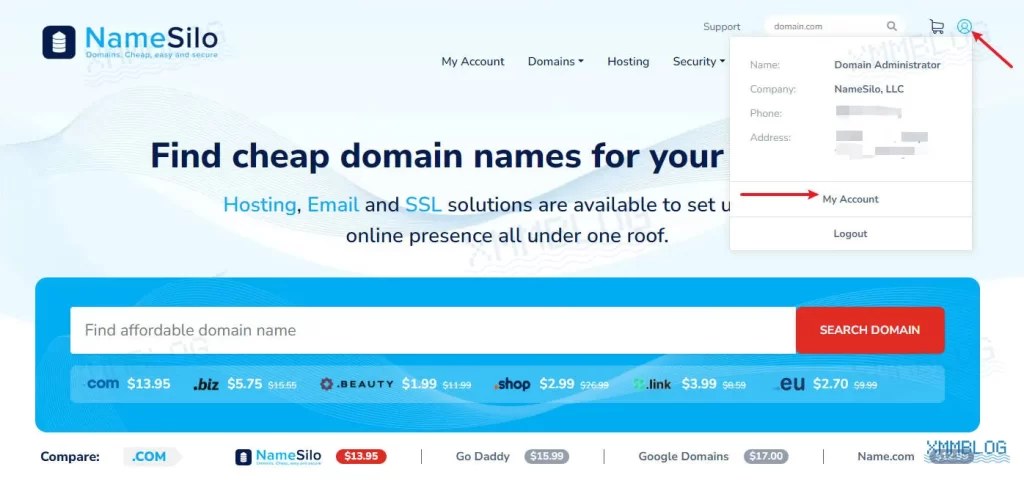
此时,在域名列表中点击「Manage」:
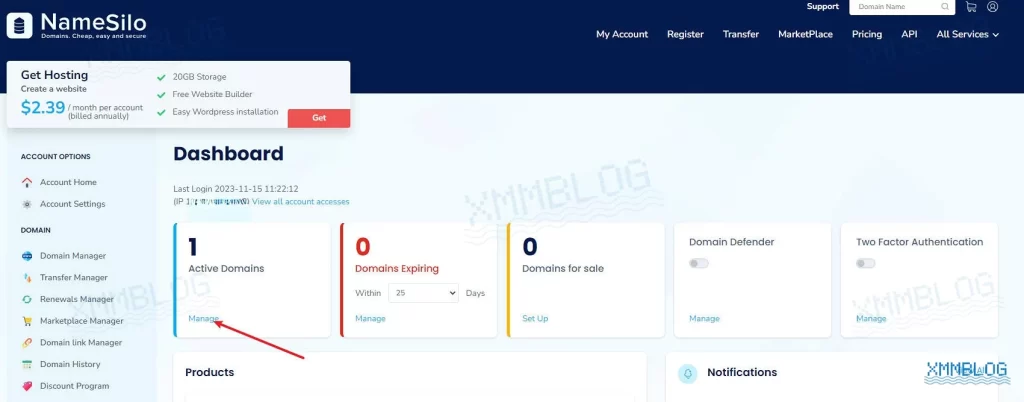
将NameSilo域名的DNS服务器替换为Hostinger提供的地址即可完成解析,点击最右侧的小图标进入DNS服务器地址修改界面,如下图所示:
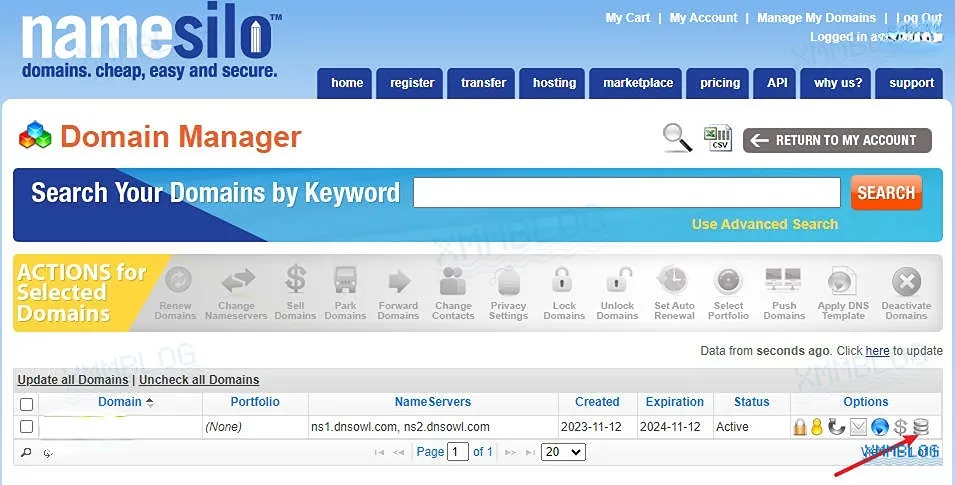
首先,清空现有服务器地址,然后填入Hostinger提供的两个DNS服务器地址:
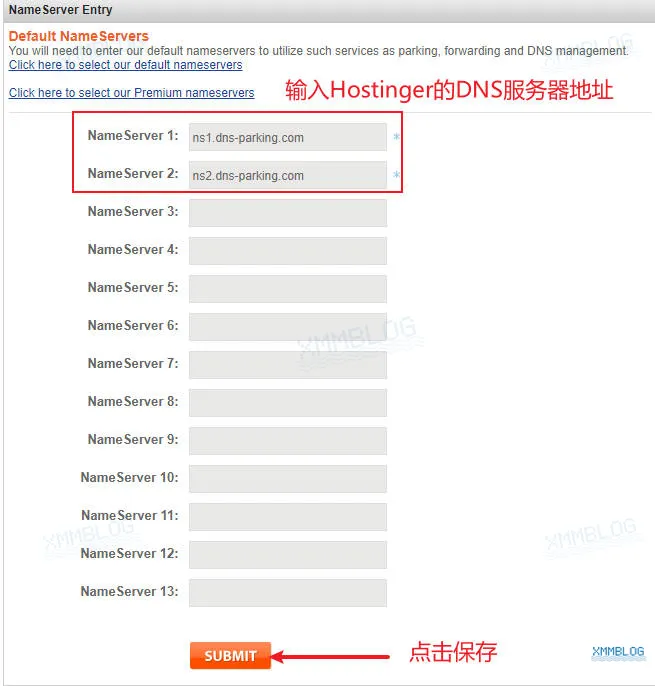
修改DNS服务器后,域名将自动指向你的WordPress网站,解析通常需20-30分钟生效,稍后可通过访问域名测试。
备注:后续的域名编辑都需要在Hostinger后台操作,在NameSilo上编辑会无效。
3. 安装SSL证书
在Hostinger控制面板的侧边栏中,依次点击「Security」>「SSL」>「Install SSL」即可一键安装SSL证书。
为避免安装失败,建议在修改DNS服务器后等待20-30分钟再进行此操作。
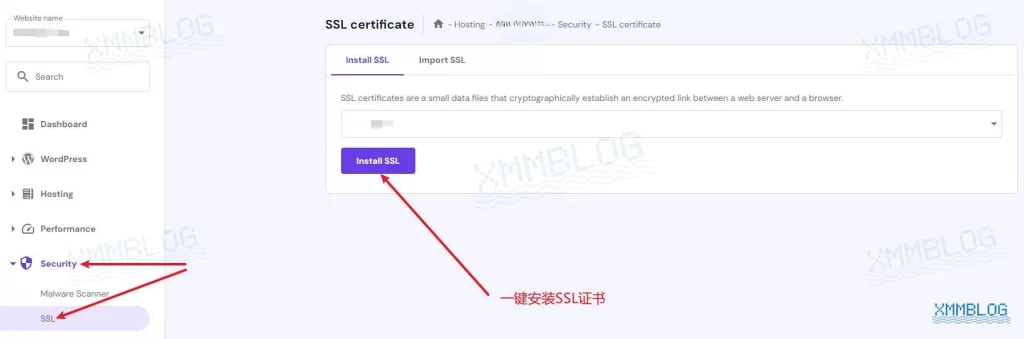
在浏览器输入域名,首次访问将显示WordPress默认主题(此界面为初始模板,后续可自定义更换),如下图所示:
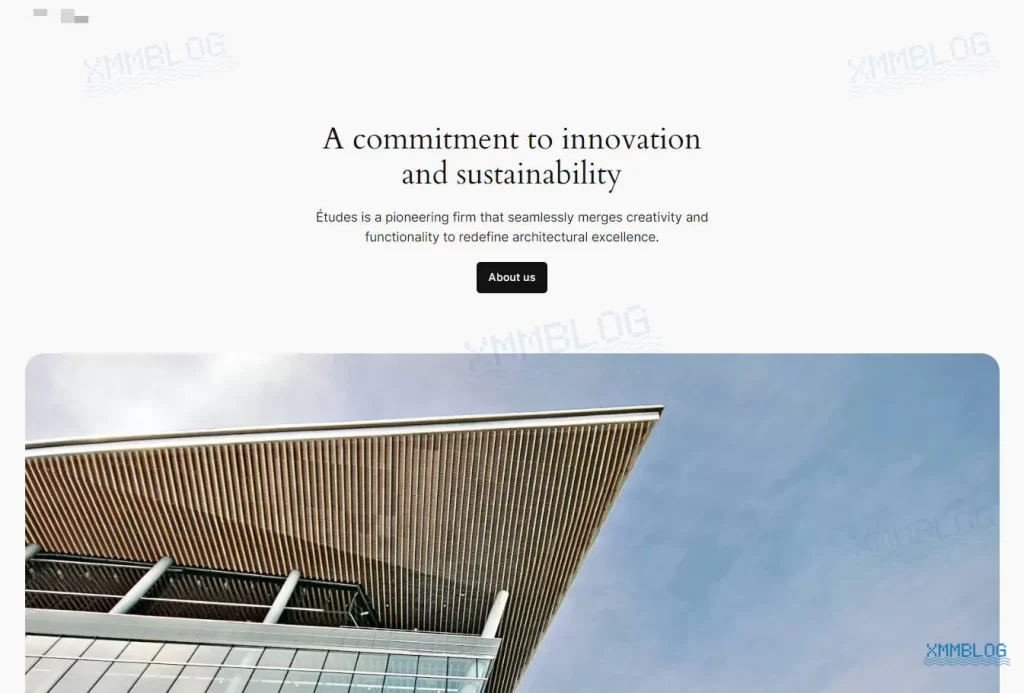
4. 登录WordPress后台
在浏览器中输入:domain.com/wp-admin(domain.com更换为你的域名),使用预设的WordPress账号登录管理后台:
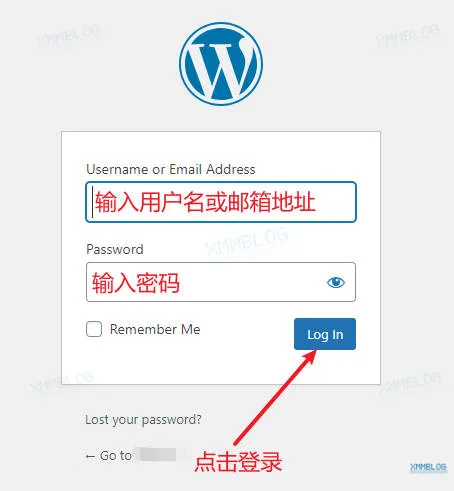
成功登录后,你会看到WordPress后台控制面板,你可以参考《WordPress后台功能介绍》 和 《WordPress网站基本设置指南》 了解如何使用WordPress后台: