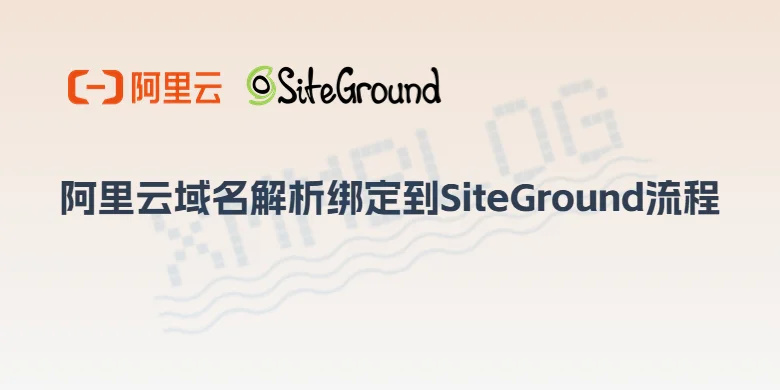网站速度慢?服务器续费太贵?Cloudways云托管服务帮你轻松解决这些问题。它基于5大知名云服务商的架构,确保网站高速运行,且采用按量付费模式,避免高额续费。本文将详细介绍Cloudways的核心优势,并演示如何用它搭建WordPress网站。
WordPress主机对比
新手首选 WordPress托管型主机(Managed WordPress Hosting),专为WordPress优化,主机商提供全面的托管服务包括:服务器维护、安全防护、性能优化和数据备份,以下是常用的WordPress服务器对比:
| 主机类型 | 共享主机(托管型) | 云主机(托管型) | VPS |
| 特点 | 专为WordPress优化 多网站共享服务器资源 | 专为WordPress优化 独享服务器资源 | 虚拟私有服务器 分配固定资源+IP地址 |
| 优点 | 价格低 管理简单 适合新手 | 性能好 独享服务器资源+IP 无需技术维护 | 独享资源和IP 更高的安全性和自定义权限 支持自定义配置 |
| 缺点 | 资源分配有限,受其他网站影响 | 价格较高 | 需配置服务器,技术门槛较高 |
| 适用场景 | 个人博客或低流量网站 | 中高流量网站 WooCommerce电商网站 | 开发者/技术团队 由自主运维能力的用户 |
| 服务商推荐 | Hostinger SiteGround ChemiCloud | Cloudways Kinsta Rocket.net | Linode Vultr DigitalOcean |
Cloudways是托管型云主机,提供专为WordPress优化的运行环境和可视化操作面板,支持一键部署WordPress,无需服务器运维经验。
Cloudways介绍
1. Cloudways是什么?
Cloudways(2012年创立于马耳他)是领先的云托管解决方案提供商,整合了DigitalOcean、Vultr、Linode、AWS和Google Cloud等顶级云服务商资源。
通过直观的管理控制面板和一站式增值服务,大幅降低了用户上云的技术门槛。目前,Cloudways已为全球86,000多家企业提供支持,托管网站超570,000个,并在Trustpilot上获得4.6分(满分5分)的评价。
2. Cloudways核心优势
- 速度快:基于DigitalOcean/Linode/AWS等顶级云架构,提供卓越的速度表现
- 操作简单:可视化控制面板支持WordPress一键部署,降低运维技术门槛
- 透明计价:采用按量付费模式,$11/月起,无隐藏续费溢价
- 弹性扩展:灵活调整服务器配置,随时升级或降级,满足不同需求
- 客服支持:24小时在线客服,快速响应并解决问题
虽然直接购买VPS或云主机更便宜,但需要用户具备技术能力。Cloudways的优势在于它承担了大部分系统管理职责,让用户在享受高速稳定云服务的同时,无需处理复杂的技术问题。
3. Cloudways主机价格
Cloudways采用灵活的的”按需付费”模式,用户可根据业务需求自由调整配置,覆盖个人博客至企业级网站的全场景需求。以下是Cloudways各主机商的入门套餐定价:
| 主机商 | DigitalOcean | Vultr | Linode | AWS | Google Cloud |
| 最低配套餐 | $11/月 | $14/月 | $14/月 | $20.56/月 | $37.33/月 |
| 内存 | 1GB | 1GB | 1GB | 1GB | 1.7GB |
| CPU核心 | 1 | 1 | 1 | 2 | 共享CPU |
| 硬盘容量 | 25GB NVME | 25GB SSD | 25GB SSD | 20GB | 20GB |
| 带宽 | 1TB | 1TB | 1TB | 2GB | 1GB |
| 免费SSL | √ | √ | √ | √ | √ |
| 自动备份 | √ | √ | √ | √ | √ |
| 无限网站 | √ | √ | √ | √ | √ |
如果你想搭建外贸网站或Woocommerce商城,前期可选择DigitalOcean、Vultr或Linode的入门套餐,性能充足且支持3天免费试用,后期可按需升级配置。对于大型项目,可考虑性能更强的AWS或Google Cloud,这两个主机商的套餐都不支持免费试用。
搭建WordPress网站
下面演示如何在Cloudways上搭建WordPress网站:
1. 注册Cloudways账户
进入Cloudways官网,点击「Start Free」注册账户:
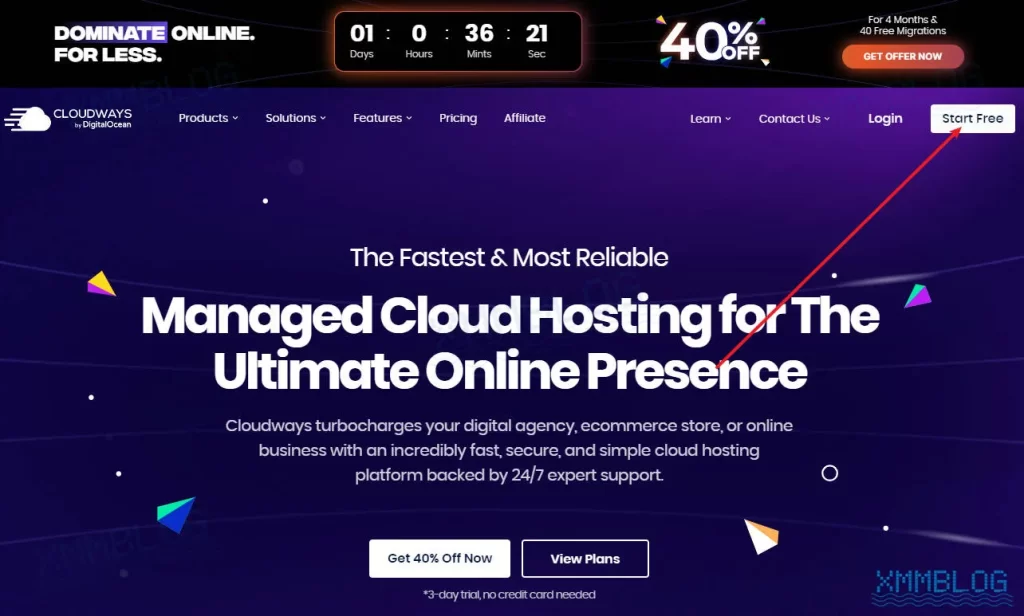
请根据页面提示填写账户信息,建议使用Gmail或企业邮箱(国内邮箱、Outlook、Protonmail等可能无效)。邮箱和密码是登录Cloudways账户、管理服务器及数字资产的重要信息,请妥善保管。
在优惠码输入框中输入: SAMUEL30 ,前三个月可享7折优惠。完成后,点击「START FREE」完成账户创建:
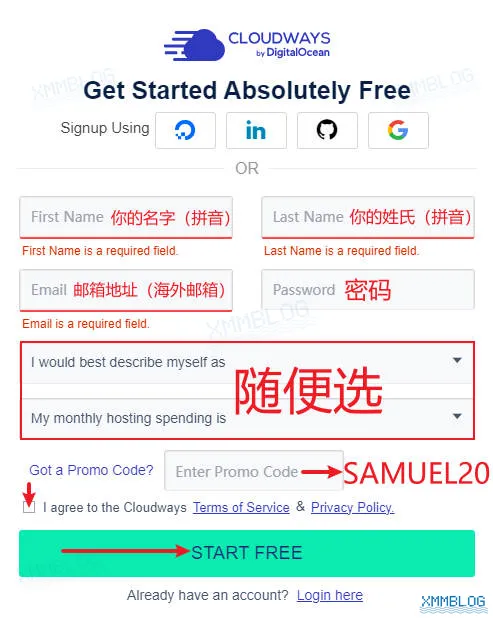
Cloudways近期加强了新账户风控审核,常规注册需完成额外验证。通过本文专属链接注册可自动跳过验证流程。如需人工验证,请按以下步骤操作:
点击「SUBMIT DETAILS」:
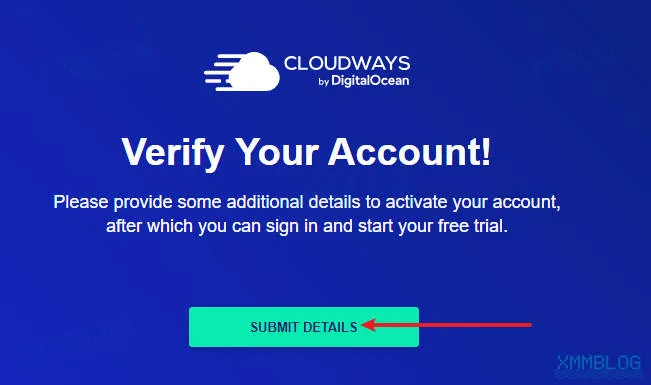
请按以下要求准备审核材料(参考图示填写):
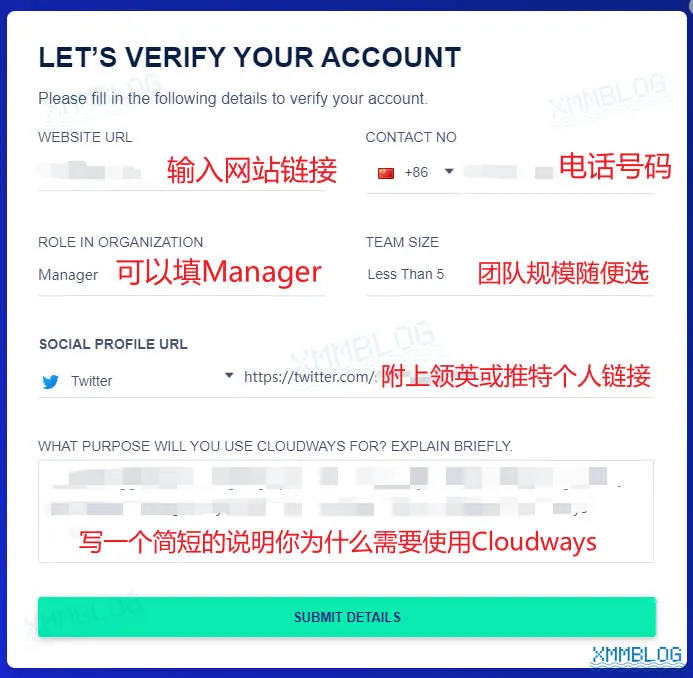
提交后,Cloudways将在1-2个工作日内通过邮件告知审核结果:
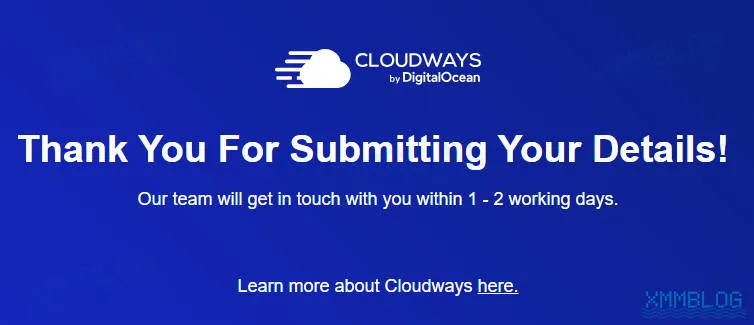
在Cloudways邮件中,点击「ACTIVATE MY ACCOUNT」,登录进入Cloudways控制台:
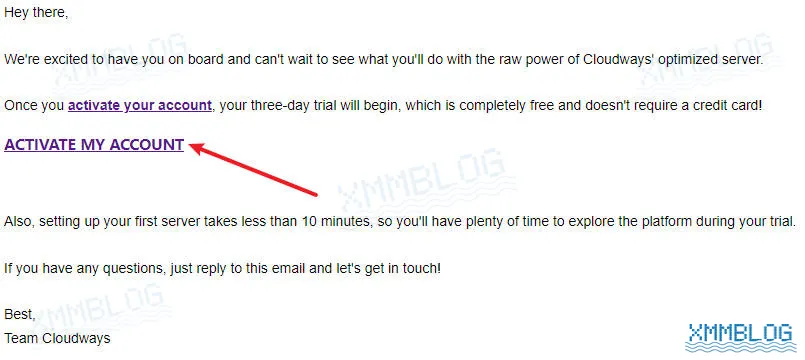
2. 创建服务器
进入Cloudways控制台,点击「Launch Now」:
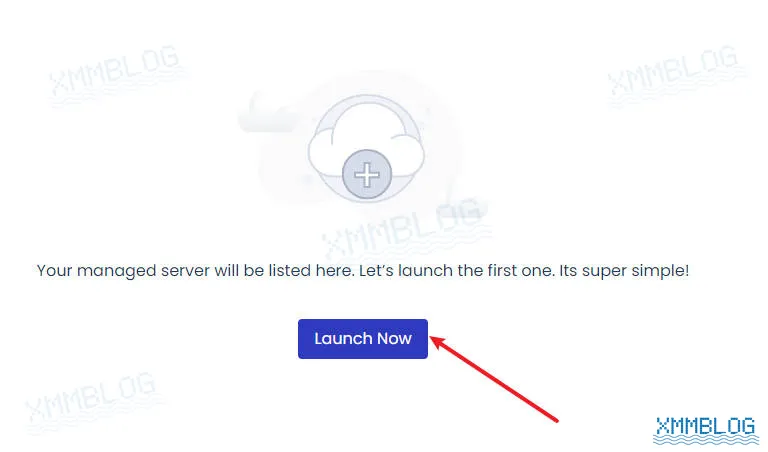
接下来,填写或选择以下配置信息:
- WordPress版本:默认选择最新版,电商网站可选「Woocommerce+WordPress」组合
- 应用名称:可填写网站域名,后续支持修改
- 服务器名称:填写主机的名称,例:myserver
- 项目名称:自由命名
- 主机提供商:推荐DigitalOcean,试用套餐不支持AWS/GCP
- 服务器配置:根据自身需求选择
- 数据中心位置:美国、荷兰、印度、德国、英国、新加坡、澳大利亚、加拿大(DigitalOcean主机)
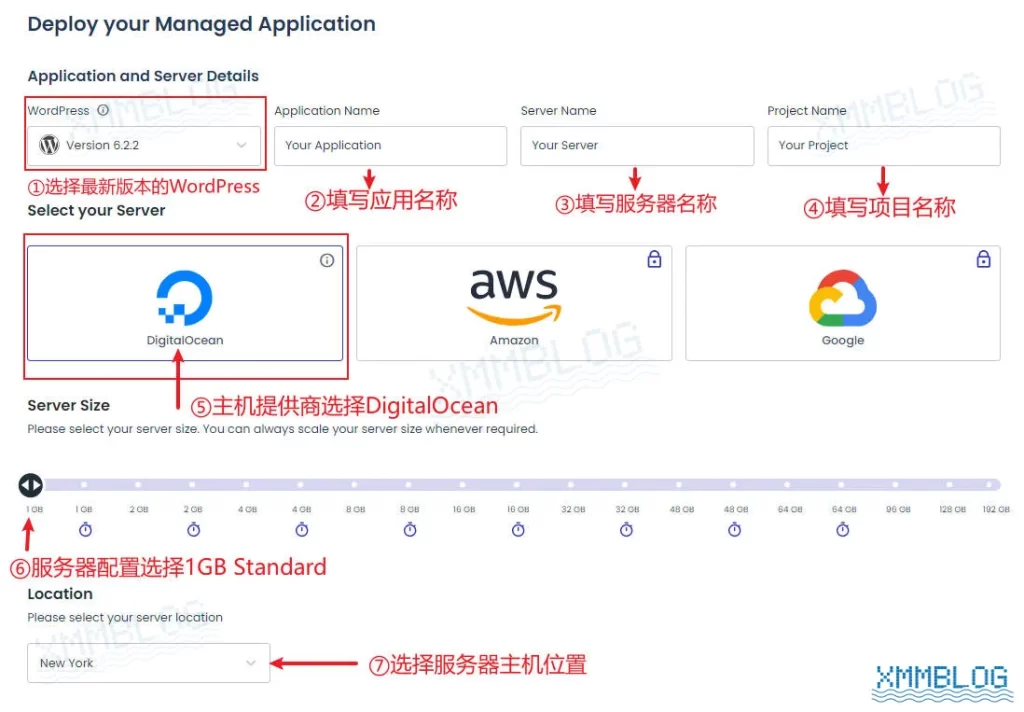
在这里,可看到所选计划的费用详情,点击「LAUNCH NOW」创建主机实例:
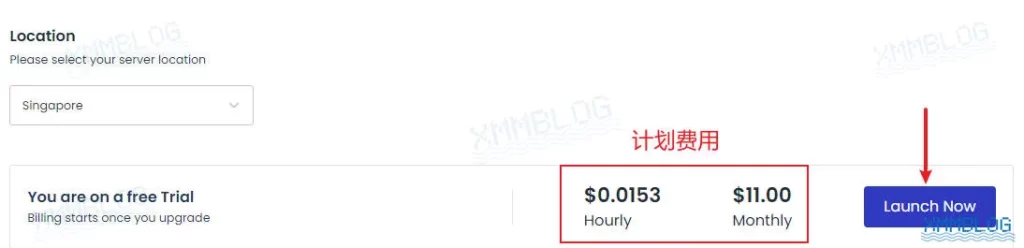
页面跳转后,点击「View all Servers」查看并配置刚刚创建的服务器:
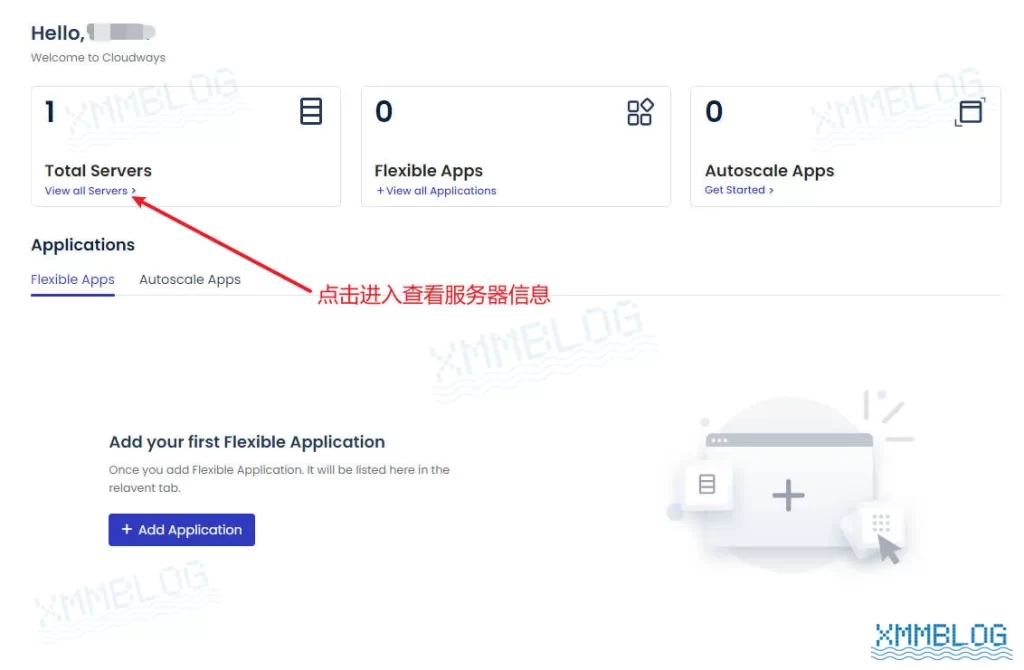
服务器创建需要等待几分钟的时间:
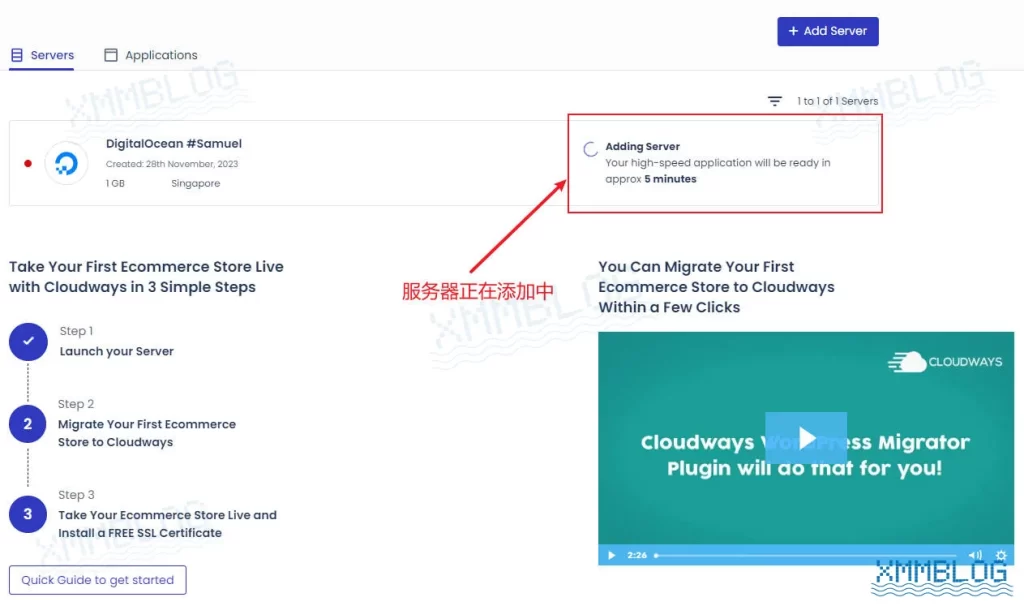
当服务器显示IP地址时,说明服务器已成功创建,WordPress及运行环境也已自动部署完成。此时,你可以查看服务器信息并获取WordPress网站的管理信息。
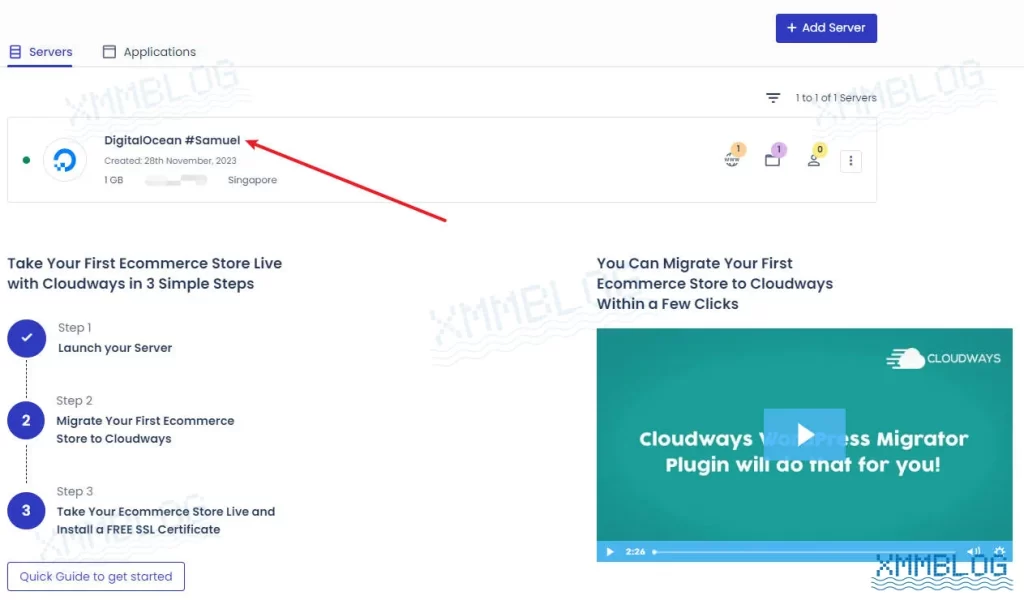
下一步,点击左侧的「Master Credentials」,记录服务器的SFTP和SSH登录凭证(用于加密传输数据),主要适用于开发者和高级用户,日常运维中使用较少。
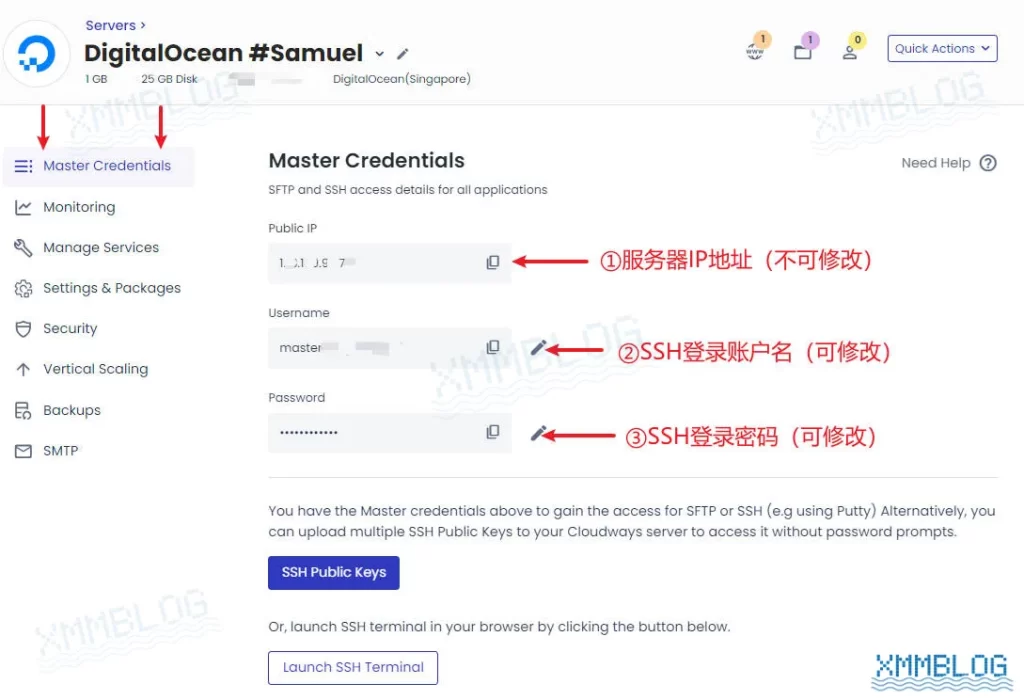
3. 记录WordPress登录信息
Cloudways会为WordPress网站自动分配临时域名用于后台访问。在服务器中,WordPress被视作一个应用(Application),点击小地球图标即可查看应用详情:
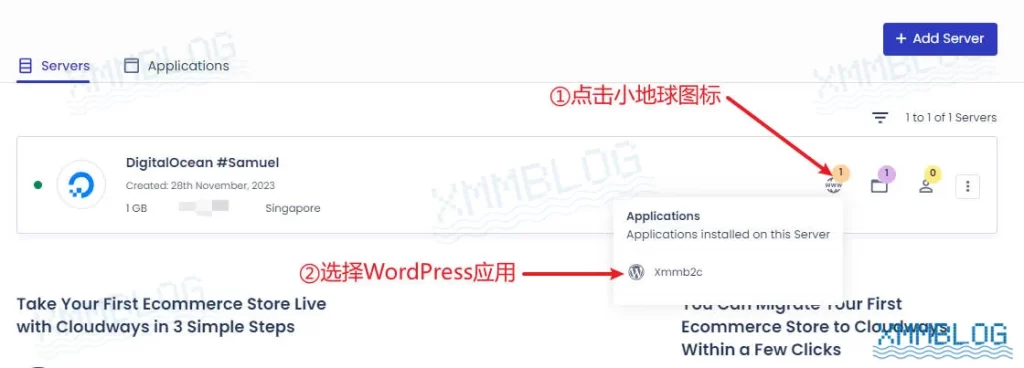
进入应用管理页面后,点击「Access Details」获取临时域名、后台登录链接URL、登录信息以及数据库等信息:
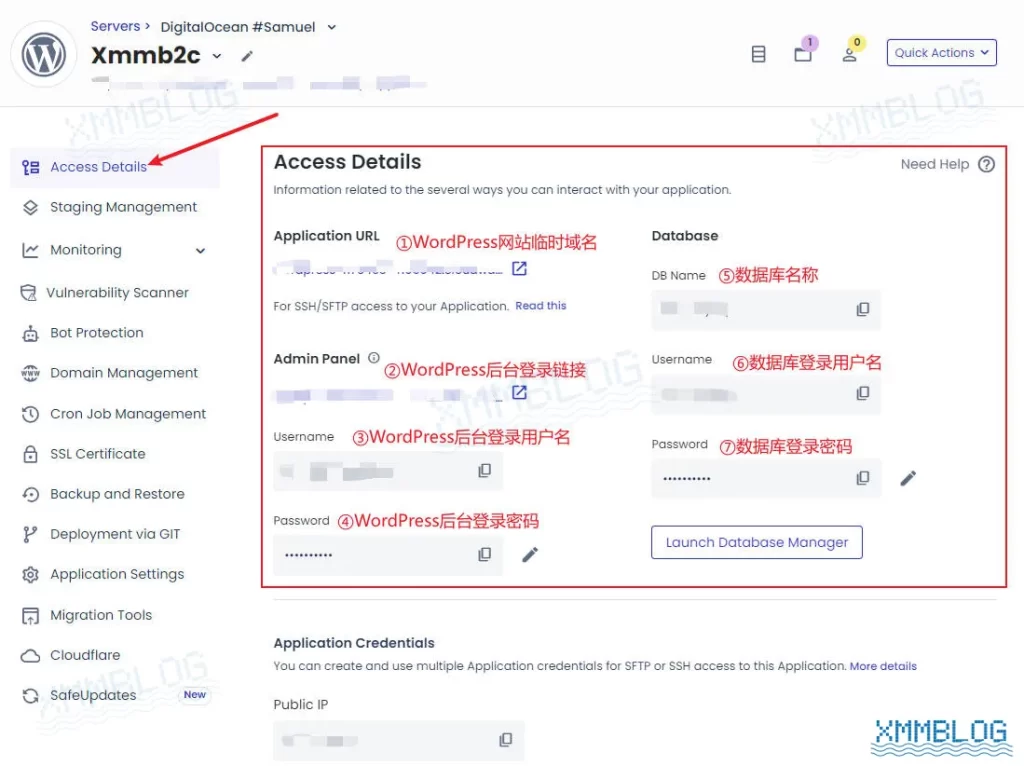
3. 域名解析
接下来,将自定义域名绑定到WordPress网站。如果你尚未购买域名,可以参考:《如何在NameSilo上购买域名》。第一步,登录到NameSilo域名控制台:
找到右上角的账户图标 ,点击「My Account」:
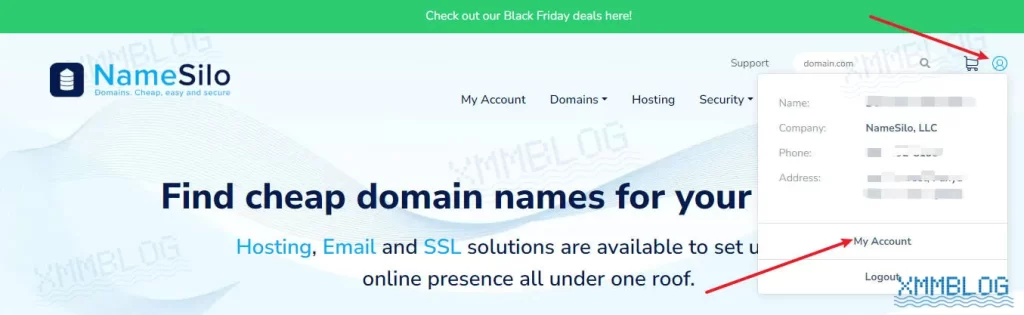
随后,点击「Manage」:
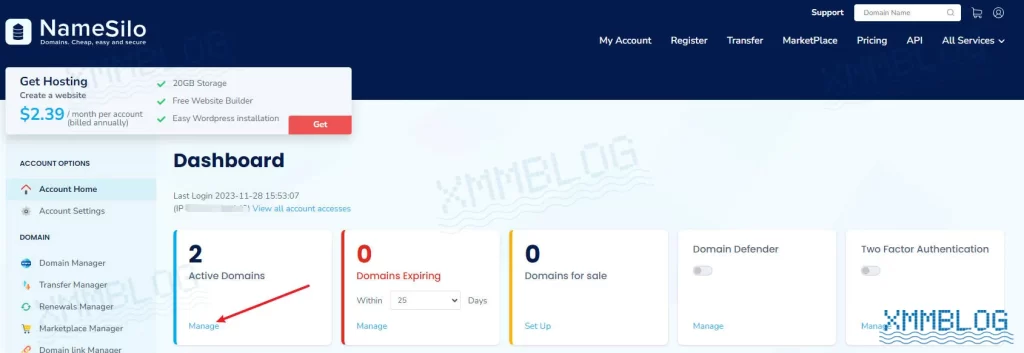
找到目标域名,点击小地球图标:
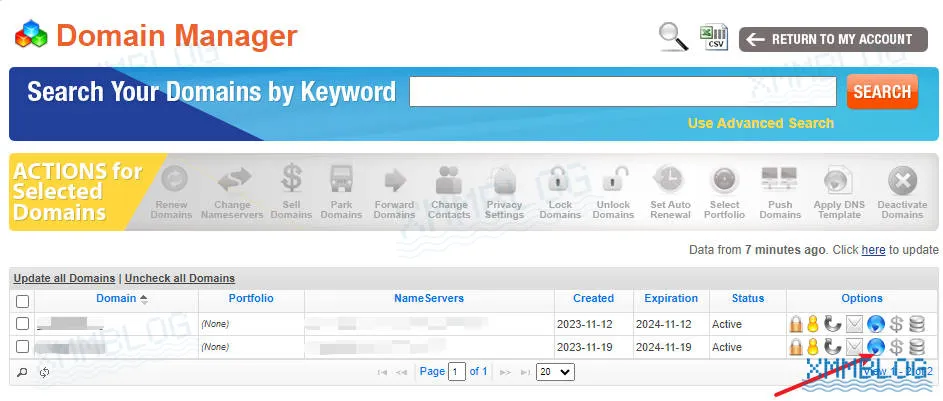
为了防止记录值发生冲突,删除所有默认的DNS记录值:
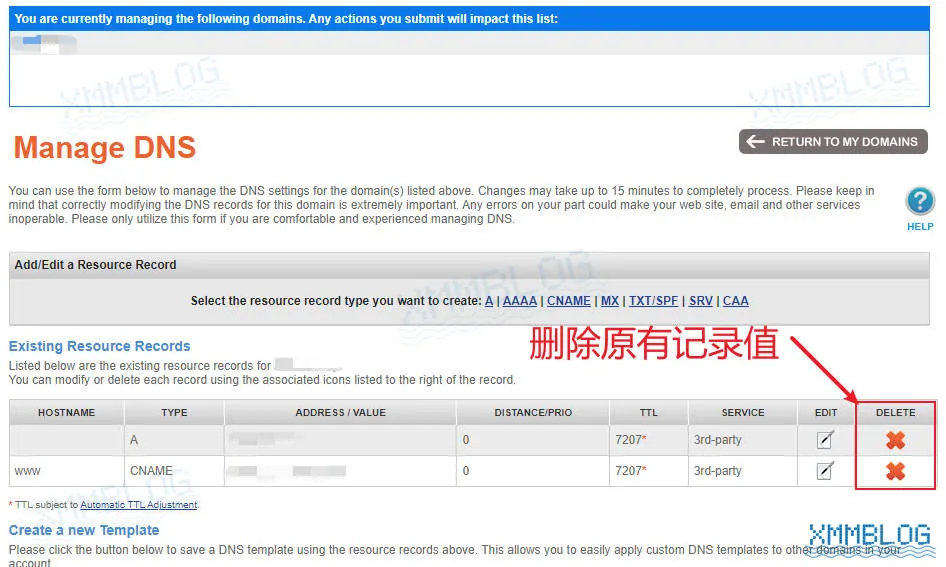
删除原有DNS记录值后,需要添加两个新的A记录值:
| Record Type | HOSTNAME | ADDRESS/VALUE | TTL |
| A | @ | 服务器的IP地址 | 默认 |
| A | www | 服务器的IP地址 | 默认 |
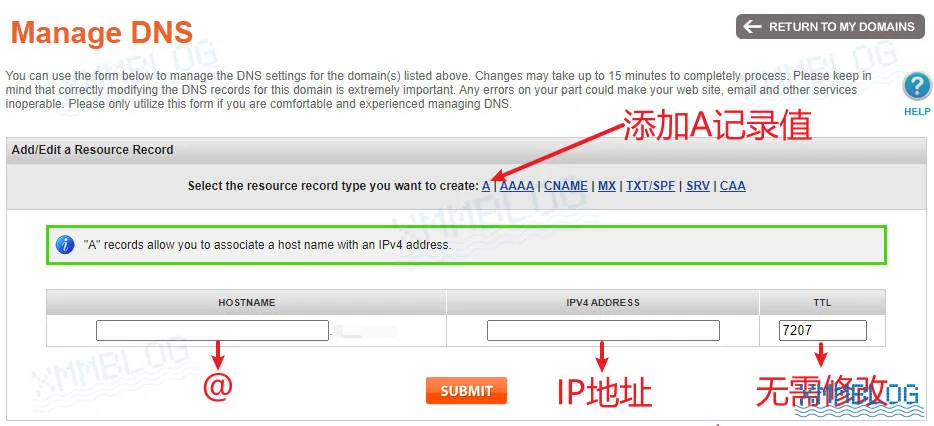
核对记录值准确性,正确配置效果如图所示:
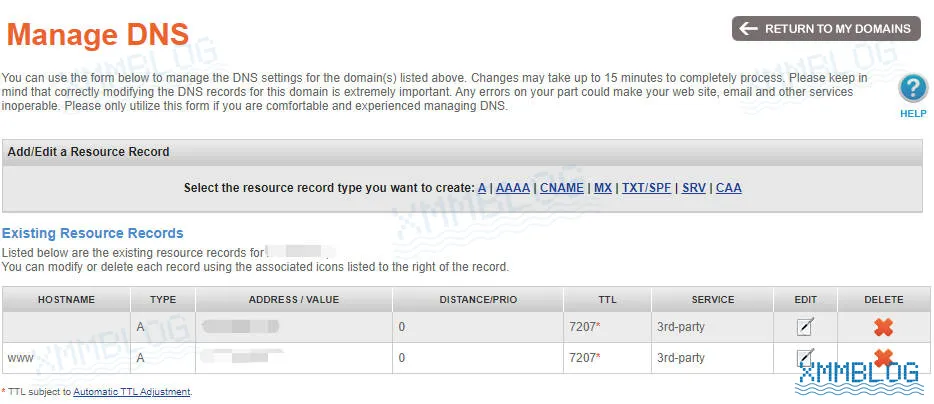
然后,返回到Cloudways应用后台,点击「Add Domain」:
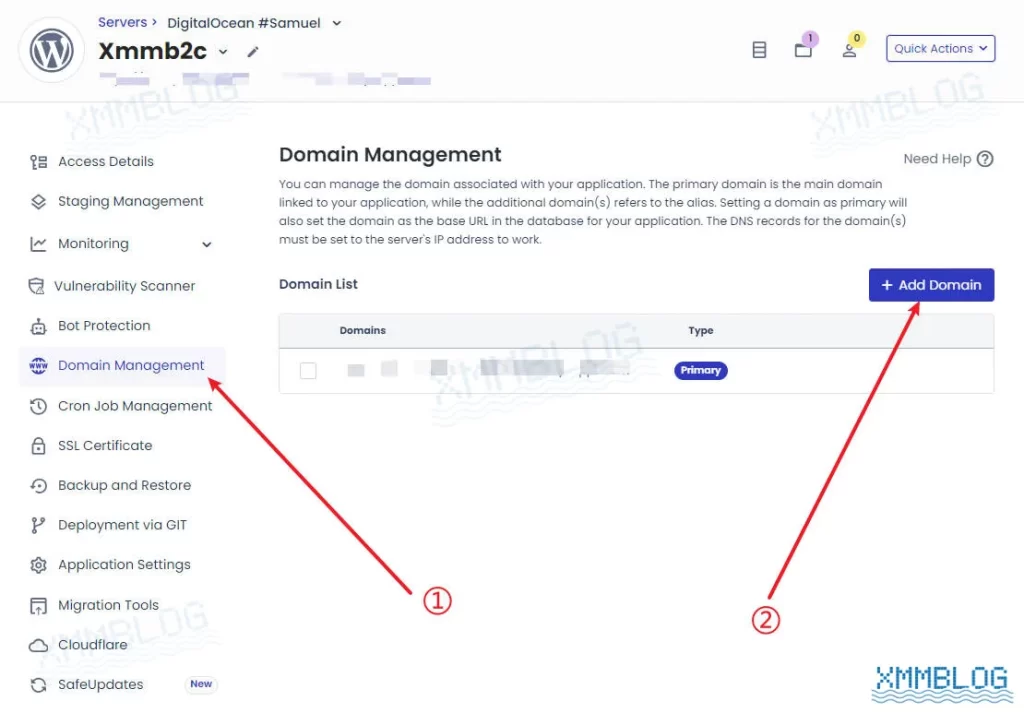
输入刚刚解析的域名地址,点击「Add Domain」:
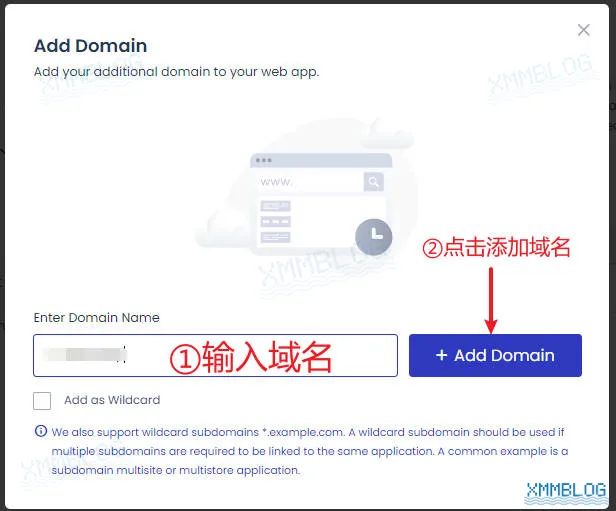
在添加的域名右侧点击三点图标,选择「Make Primary」将自定义域名设置为主域名:
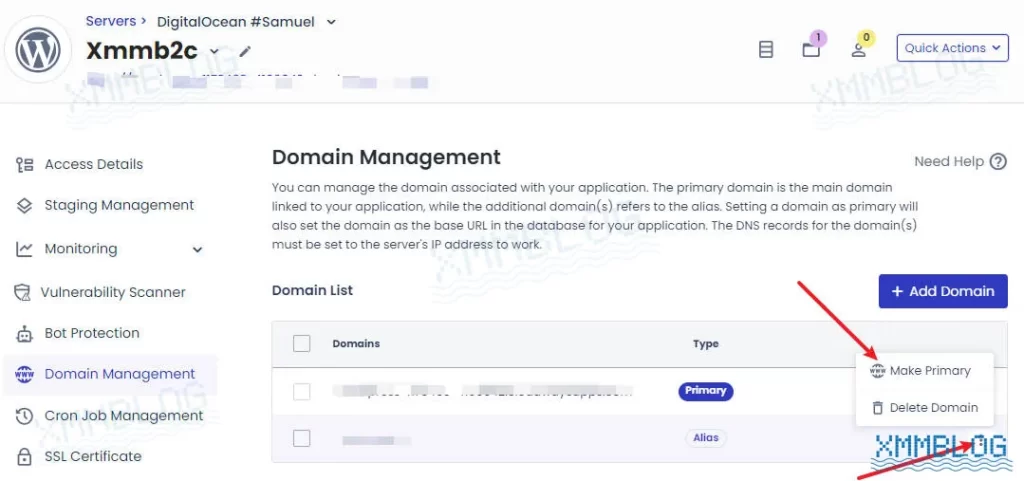
点击「Set as Primary」,将域名设置为主域名:
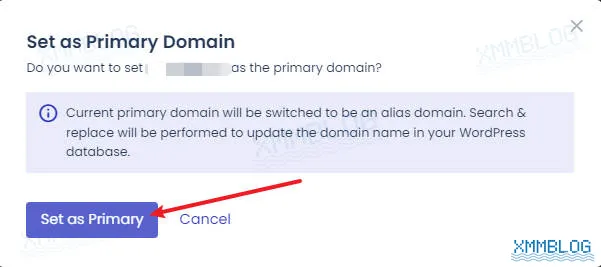
完成设置后,自定义域名将正式成为WordPress网站的主域名,网站链接及后台登录信息也将自动更新。
4. 安装SSL证书
Cloudways提供免费SSL证书,可一键配置并安装在WordPress网站上,保障网站数据传输安全,提升客户信任度。点击工具栏的「SSL Certificate」,按提示填写信息,然后点击「Install Certificate」完成安装:
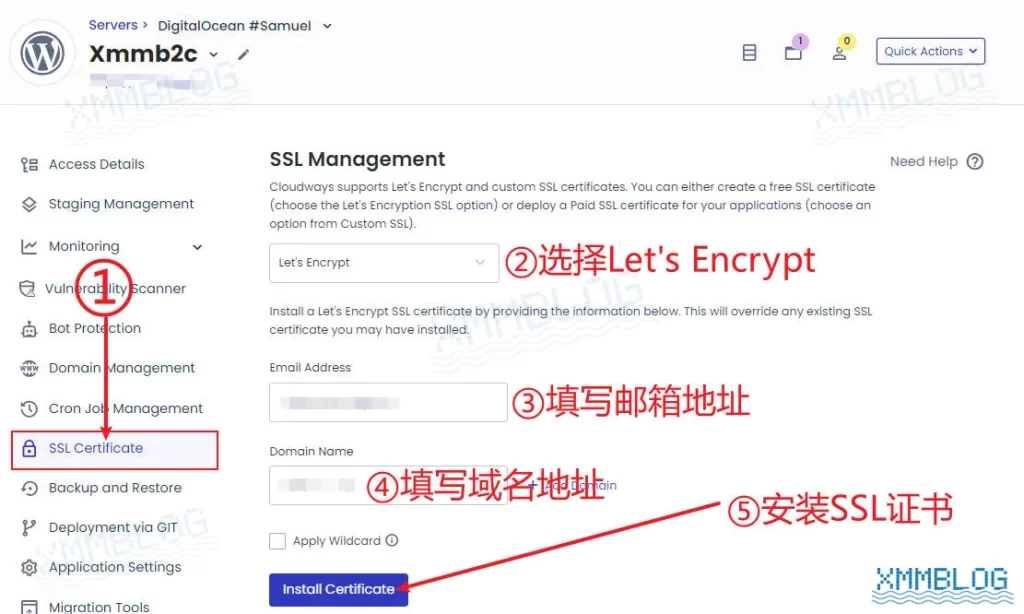
安装成功后,点击「Auto Renewal」开启证书自动续费功能,确保SSL证书始终有效:
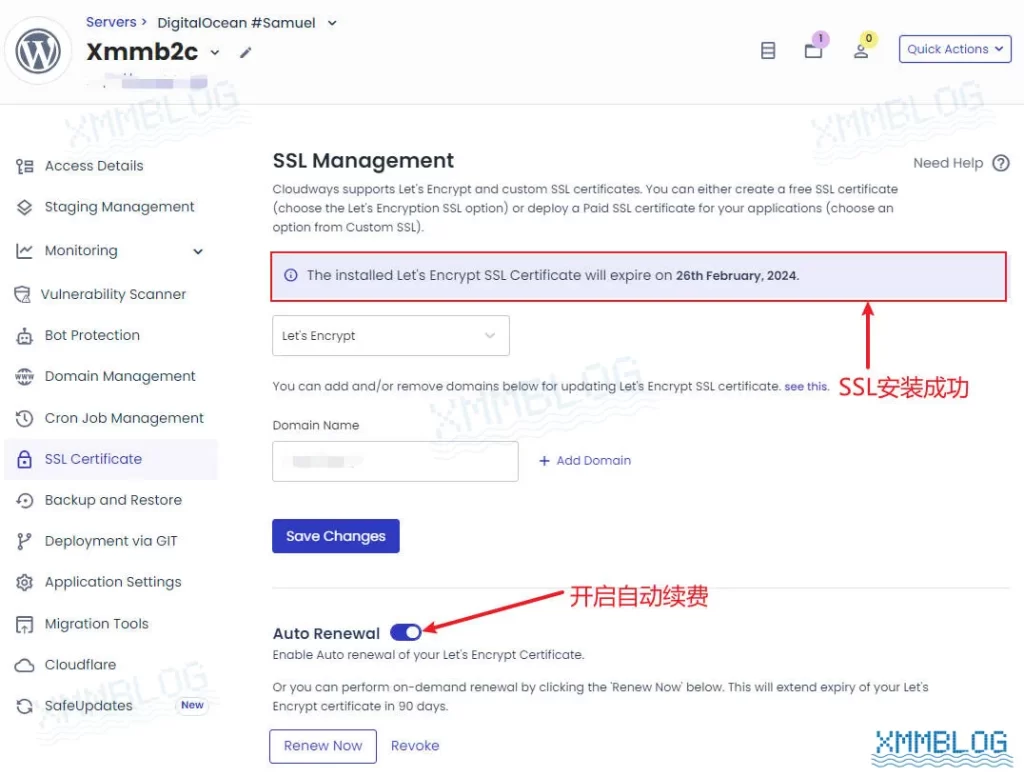
5. 登录WordPress后台
完成上述步骤后,你可以在浏览器中输入后台登录链接 domain.com/wp-admin(domain.com替换为自己的域名)登录到WordPress网站后台。
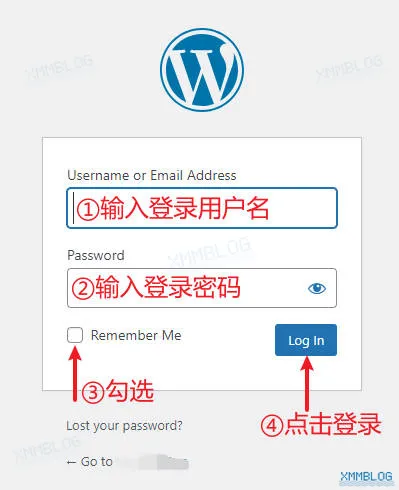
WordPress后台界面如下图所示:
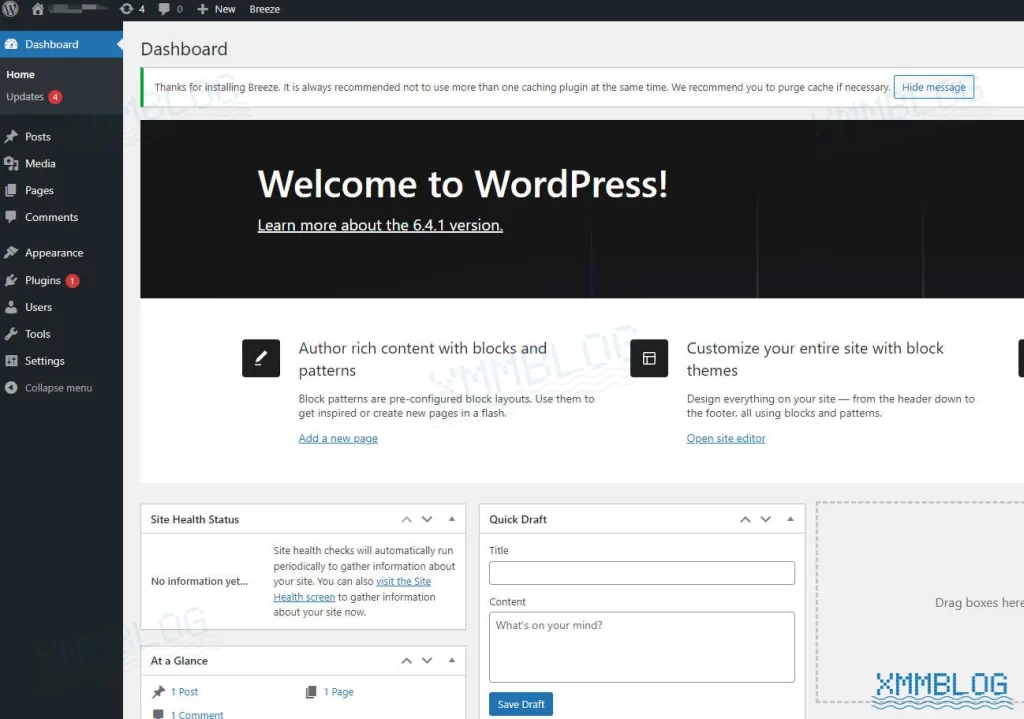
在浏览器中输入域名可成功访问网站:
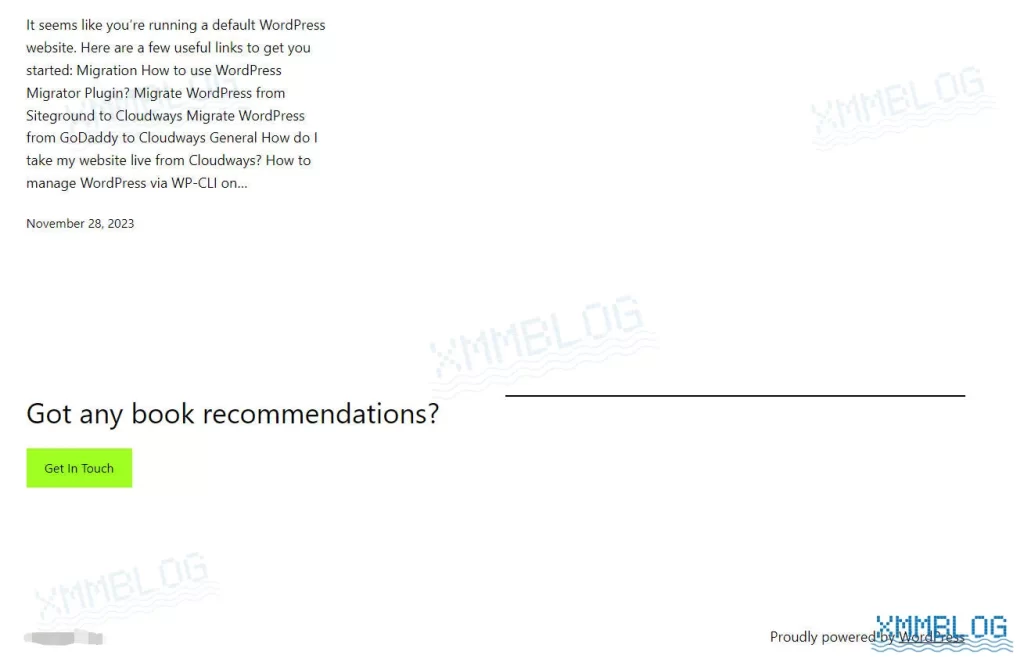
此外,你可以通过 《WordPress后台使用介绍》 和 《WordPress网站设置指南》 了解更多WordPress配置内容。
6. 升级Cloudways账户
试用期结束后需升级Cloudways账户,否则网站服务将暂停。在控制台顶部导航栏,点击「URGRADE NOW」:
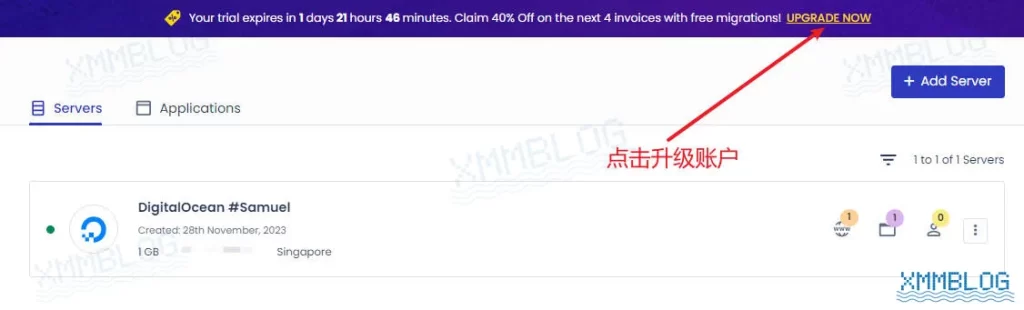
接下来,添加支付方式和填写地址信息,Cloudways支持以下支付方式:
- 信用卡:Visa/Mastercard/American Express
- PayPal:仅支持已升级账户的用户
请按提示填写信息,下方账单地址勾选「Keep Billing address same as my credit card address」:
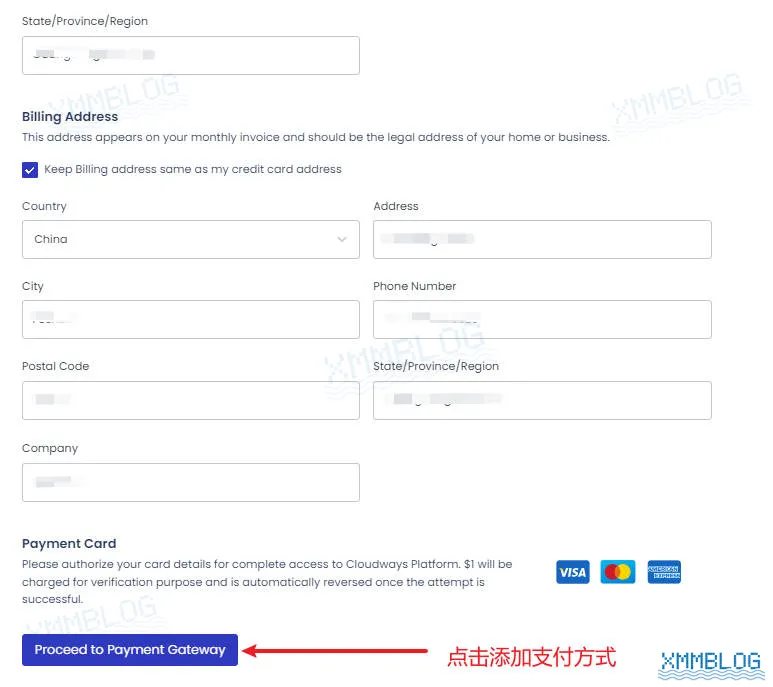
页面向下拉,点击「Proceed to Payment Gateway」添加银行卡:
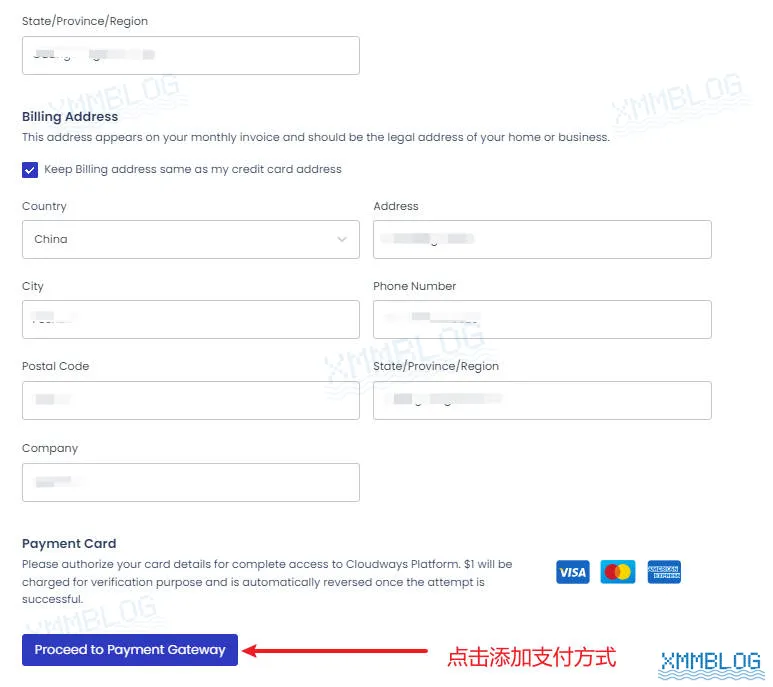
接下来,按以下规范填写银行卡信息:
- Card number:完整银行卡卡号,无空格
- Expiry date:银行卡有限期,格式:MM/YY(月/年)
- CVC/CVV:输入银行卡安全码,一般为3位或4位数字
- NAME ON CARD:持卡人姓名,中国大陆卡片填写拼音(如ZHANG SAN)
随后,点击「AUTHORIZE」进行授权:
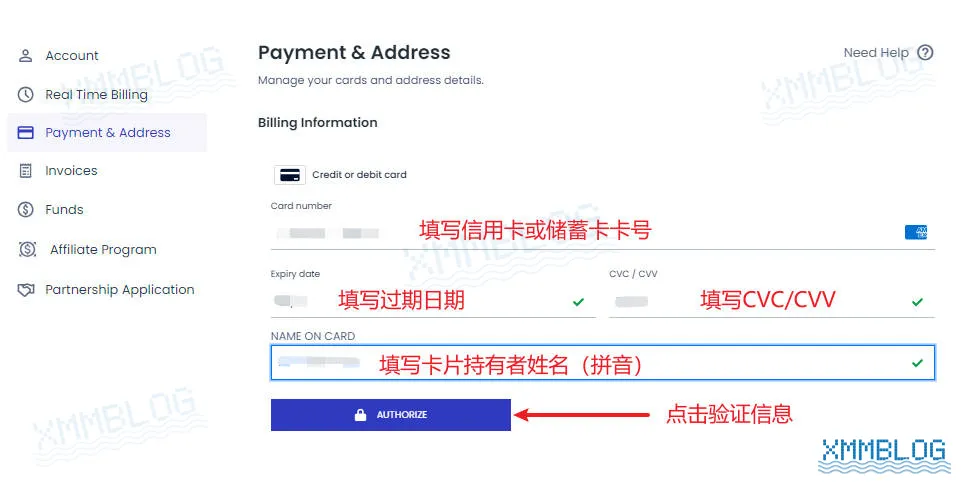
信息验证成功后,系统将自动扣除0.1美元用于测试银行账户,这笔费用将抵扣后续账单费用。
Cloudways采用按需计费模式,用户只需支付实际使用的资源费用,你可以通过「Real Time Billing」查看实时的账单,位置如下图所示:
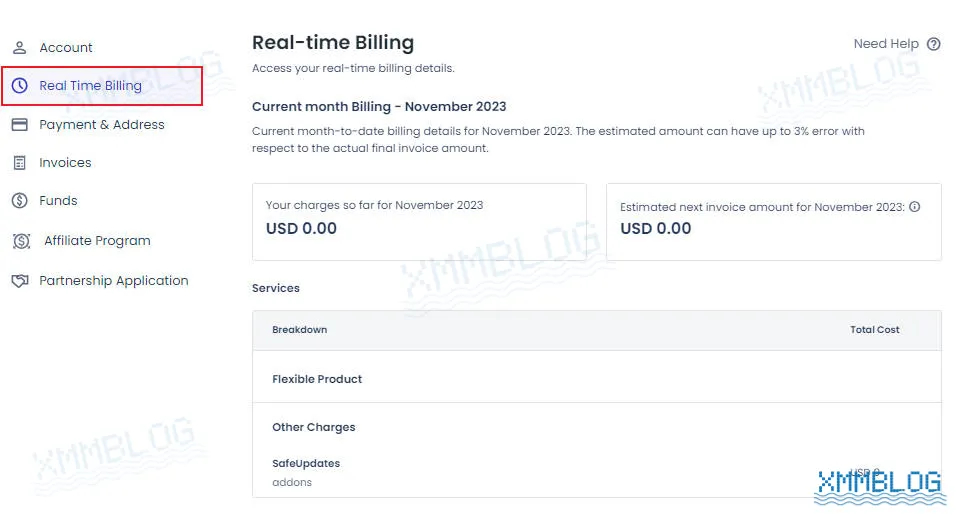
Cloudways通常会在每月1-6号生成账单并自动扣费,可通过「Invoices」查看历史账单明细:
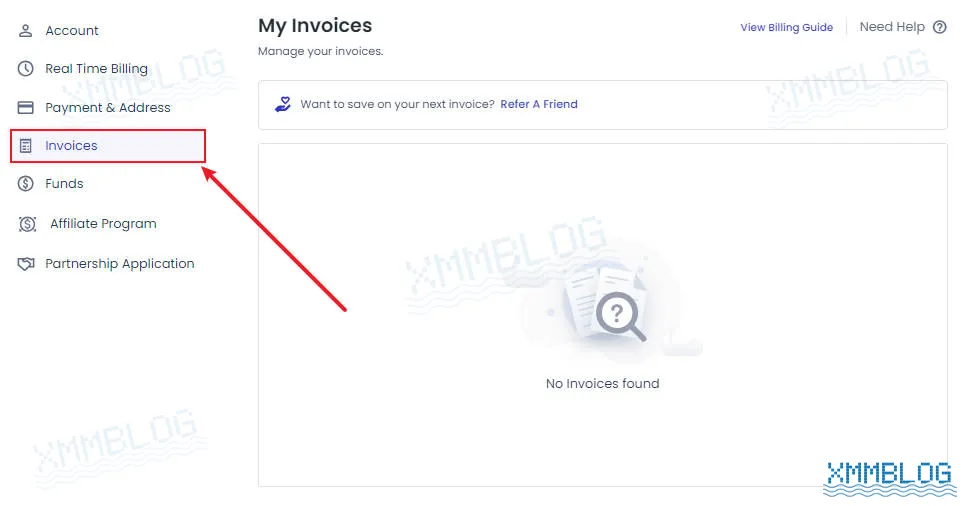
至此,我们已成功在Cloudways上搭建了WordPress网站,并完成了正式账户的升级。此外,你还可以通过 WordPress系列教程 了解更多相关内容。